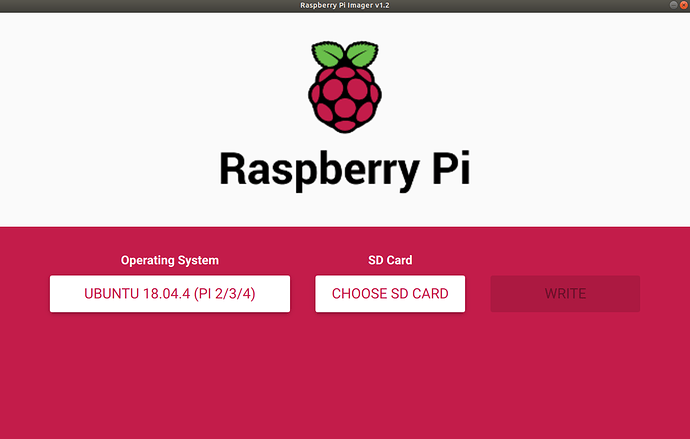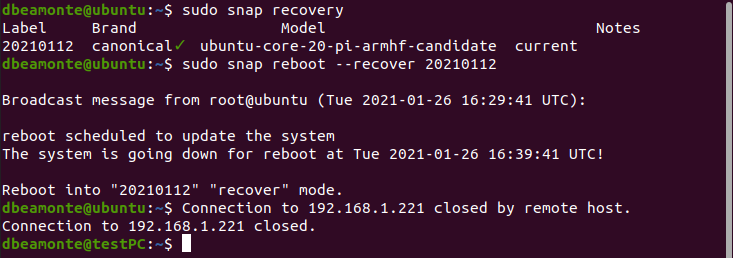- Click the AirPlay icon in the Apple menu, then select your iPad. If you don’t see the AirPlay icon, open System Preferences, click Sidecar, then use the Connect to dropdown menu to select your iPad.
- Your iPad should now show an extended part of your desktop. You can drag the mouse cursor and windows onto it, and use it like a second monitor.
- Another way to move windows (and apps) to the iPad is to hover the mouse over on the green fullscreen button in the top-left corner of a window/app, then choose Move to my iPad. The window or app will then instantly appear on the iPads display.
- To mirror your Mac’s screen, rather than extend it, click on the AirPlay icon in the Apple menu (which now looks like a blue rectangle), and choose Mirror.
- To finish extending your desktop, click on the AirPlay icon then choose Disconnect. Alternatively, you can tap the Disconnect button on your iPad.
Sidebar controls
Take a look at the sidebar on your iPad and you’ll see a number of controls running down the side of the screen. Here’s what each button means:
![]() Tap this to show or hide the menu bar when viewing a window full screen.
Tap this to show or hide the menu bar when viewing a window full screen.
![]() This will show or hide the Mac’s Dock on the iPad.
This will show or hide the Mac’s Dock on the iPad.
![]() Touch and hold to set the Command key. Double-tap to lock the key.
Touch and hold to set the Command key. Double-tap to lock the key.
![]() Touch and hold to set the Option key. Double-tap to lock the key.
Touch and hold to set the Option key. Double-tap to lock the key.
![]() Touch and hold to set the Control key. Double-tap to lock the key.
Touch and hold to set the Control key. Double-tap to lock the key.
![]() Touch and hold to set the Shift key. Double-tap to lock the key.
Touch and hold to set the Shift key. Double-tap to lock the key.
![]() Undo the last action. Some apps will support multiple undos.
Undo the last action. Some apps will support multiple undos.
![]() Display an on-screen keyboard.
Display an on-screen keyboard.
![]() Disconnect your iPad from the Mac.
Disconnect your iPad from the Mac.
Display a Touch Bar on the iPad
With Sidecar, you can show the Touch Bar from the MacBook Pro keyboard on your iPad’s display — even if your Mac doesn’t have a Touch Bar. To display this Touch Bar on your iPad:
- Open System Preferences, then click Sidecar.
- Tick Show Touch Bar, then use the drop-down menu to choose a location on the iPad’s screen.
Use an Apple Pencil
If you have an Apple Pencil with your iPad, then you can use it to edit photos, sign documents, paint, and manipulate objects. You can also use your Apple Pencil as a replacement for the mouse or trackpad to select things.