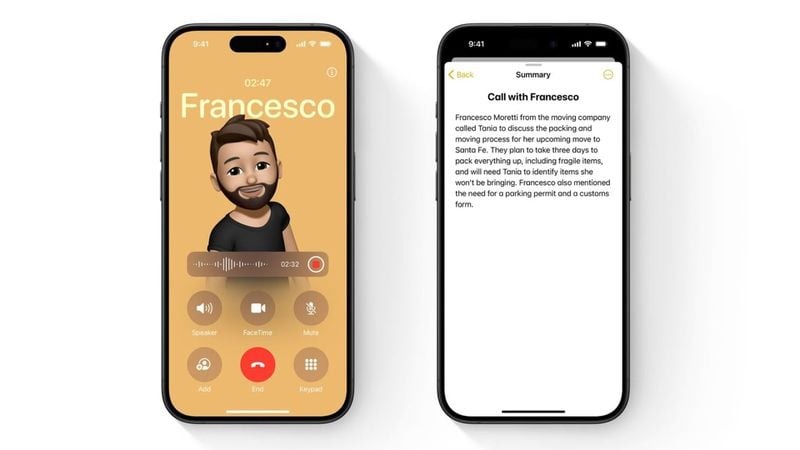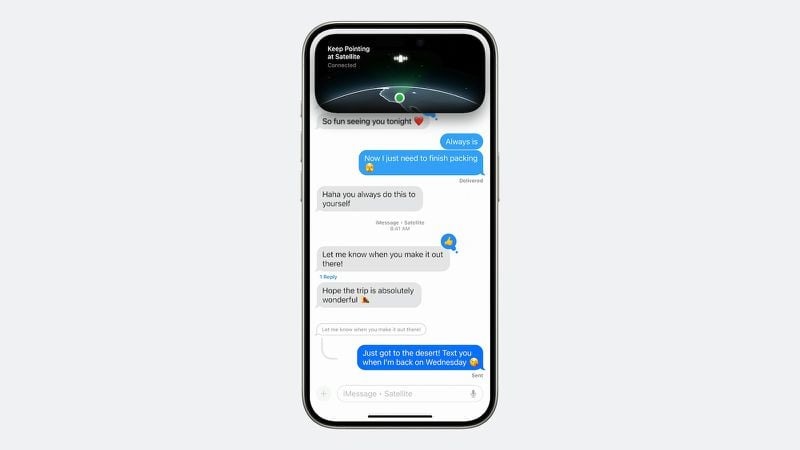In iOS 18.2, Apple has introduced a thoughtful new feature for the Camera Control button on iPhone 16 models that helps prevent accidental camera launches by requiring the screen to be on before the button will register clicks. Keep reading to gain more control over when the Camera app opens.
Apple located the Camera Control button to make it conveniently placed for quick access, but it can sometimes be too responsive – especially during those moments when you’re not actually trying to take a photo.
Recognizing the potential for this, Apple in iOS 18.2 has added a new Require Screen On feature for Camera Control. It’s particularly useful if you often find your iPhone accidentally opening the Camera app while it’s in your pocket or bag. By requiring the screen to be on first, you can significantly reduce those unwanted camera launches while still maintaining quick access when you need it.
Require Screen On for Camera Control
Here’s how to enable the new option to prevent accidental Camera Control presses: