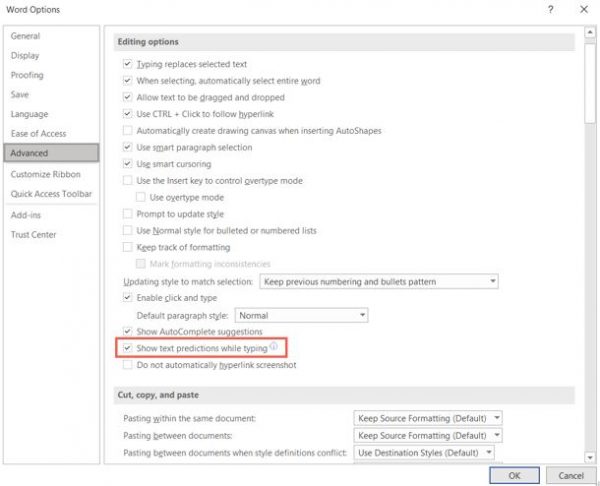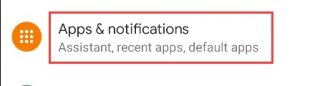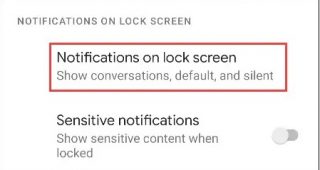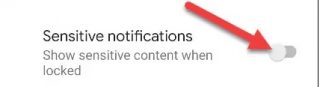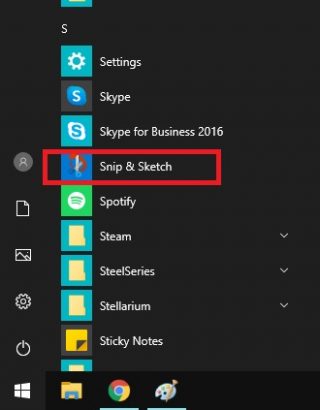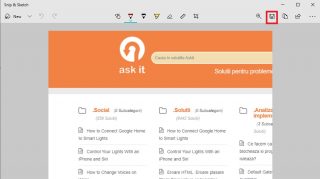Gathering people around your phone to show off a picture or video can be a pain, but thanks to Android and Chromecast, it doesn’t have to be. We’ll show you how to wirelessly mirror your Android phone or tablet’s screen to a TV. Before we get started, it should be mentioned that mirroring your screen might not be the best method to share content on a TV. Many video and photo apps allow you to “cast” to a Chromecast-enabled device. This will be a much nicer experience than mirroring your screen.
For all of those other situations, mirroring your screen is a handy trick to know. There are a few things that you’ll need:
- An Android phone or tablet running Android 5.0 or later.
- An Android TV or Chromecast-enabled device.