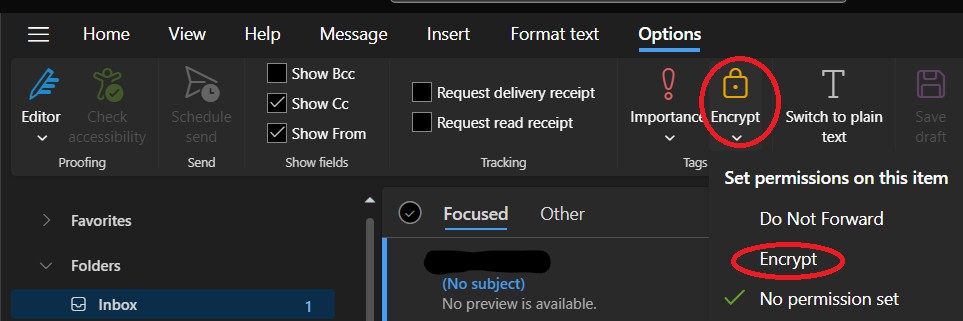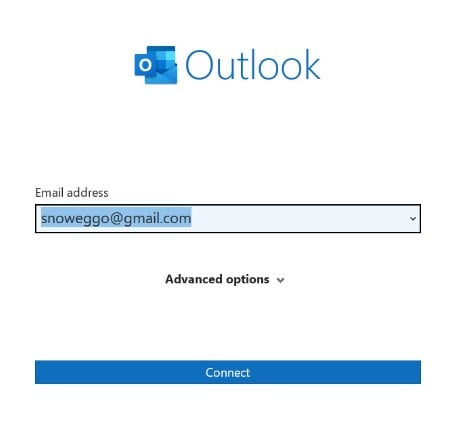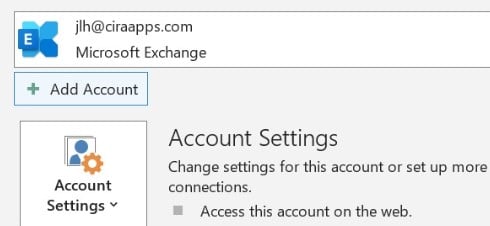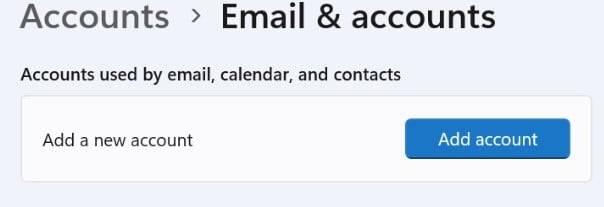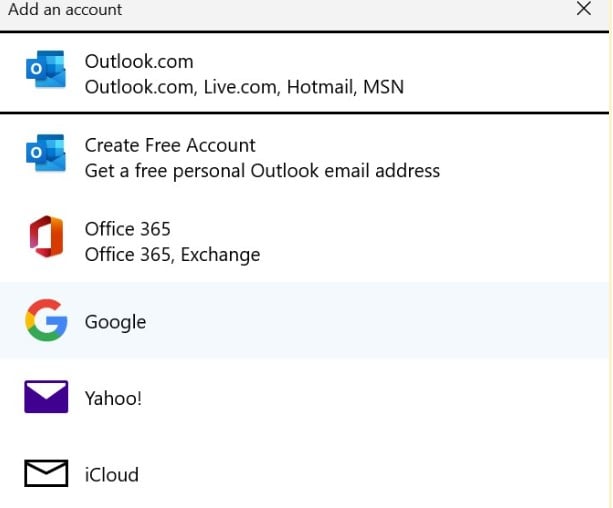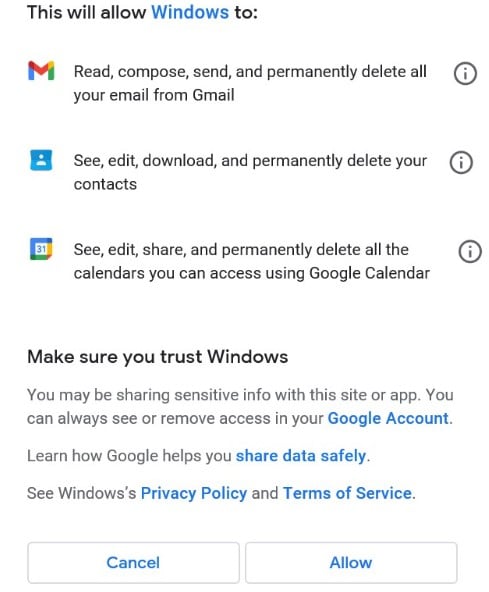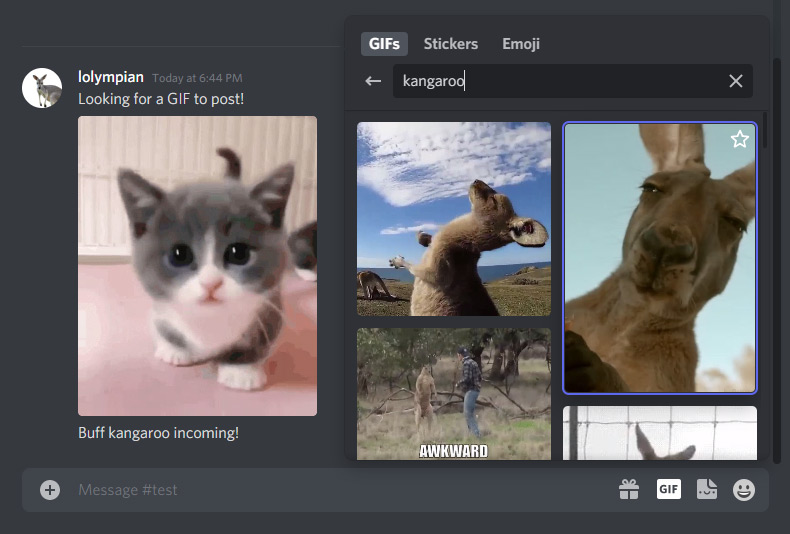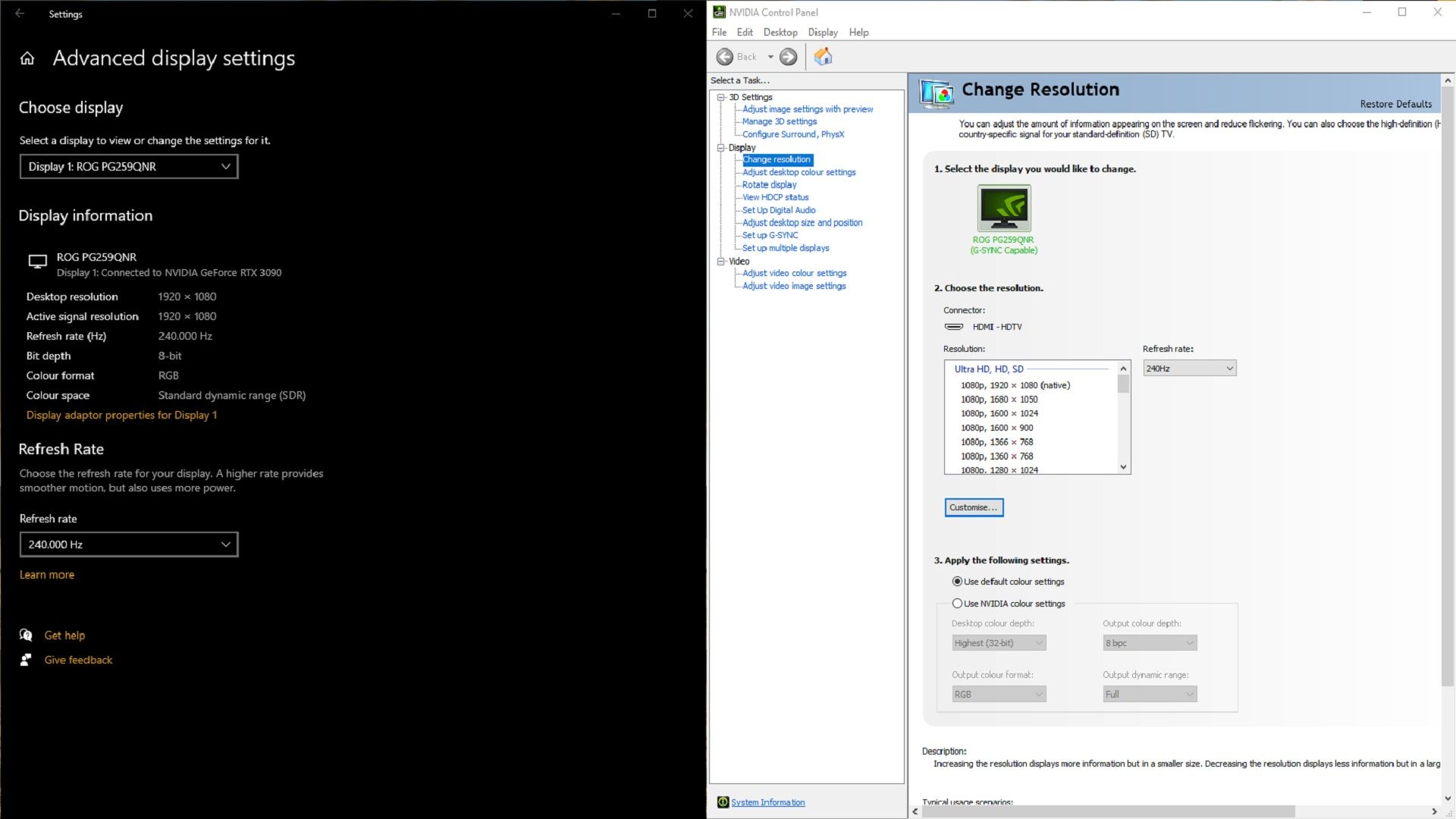The first way to reset a Mac’s network settings is to delete your Wi-Fi connection and then add it again.
Macs running macOS Ventura (13) and earlier will select System Preferences > Network > Wi-Fi connection > – (Minus) sign > Apply.
- Click the Wi-Fi icon in menu bar.
:max_bytes(150000):strip_icc():format(webp)/001_reset-network-settings-on-mac-5184072-8a2df70ce23140b4840713440a0b7006.jpg)
-
Choose Wi-Fi Settings.
You can also get to this area from Apple icon > System Settings > Network > Wi-Fi.
:max_bytes(150000):strip_icc():format(webp)/002_reset-network-settings-on-mac-5184072-82054f43a0e64b3bbf42514fba247325.jpg)
-
Select Details beside the network to forget.
-
:max_bytes(150000):strip_icc():format(webp)/003_reset-network-settings-on-mac-5184072-a10316d0d1fa4b5e85f2b1516cdaece4.jpg)
-
Choose Forget This Network at the bottom left.
-
Click Remove to confirm the deletion. Make sure that you have your Wi-fi login information. You will need to re-enter it after the next step.
-
Finally, re-add your Wi-fi connection from the Wi-Fi menu.