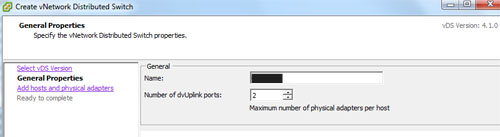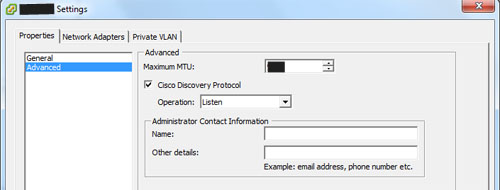Active Directory permissions are managed through ADUC, a snap-in for the Microsoft Management Console/Active Directory Server Manager used to manage AD users, groups and organizational units. To edit an object’s permissions through Active Directory Users and Computers, all you have to do is:
-
Select the object whose permissions you want to edit
-
Right-click on it and open its Properties
-
Switch to the Security tab
-
Choose the permissions you want to assign for different groups and users
Note: Take care to always follow best practices for AD permissions, or your access landscape will quickly descend into chaos. You should manage AD permissions through groups only, set as few explicit permissions as possible.
How to View Active Directory Permissions
You can follow the same steps in Active Directory Users and Computers to see which permissions a user or object currently holds. Simply select the object you want to examine, right-click on it, click on Properties and then switch to the Security tab. Here you can see the permission levels held by different Active Directory users and groups.
Types of Active Directory Permissions
In Active Directory, there are three basic permission types:
Read: Allows viewing files and their properties
-
Write: Allows editing and deleting files
-
Full Control: Allows viewing, editing and deleting files as well as modifying settings
You should never assign AD permissions directly to a user. Managing individual permissions for every account creates a huge mess where admins quickly lose track of privileges they have granted to various people. Instead, group users together based on their role and provide that group with the access rights its members need.
[mai mult...]