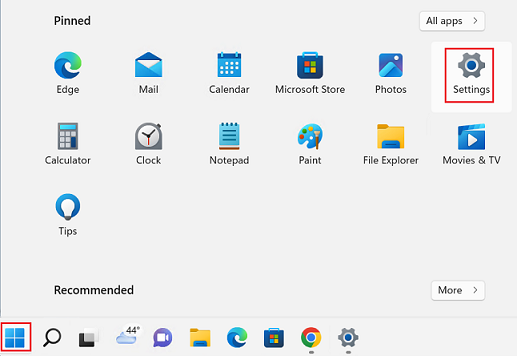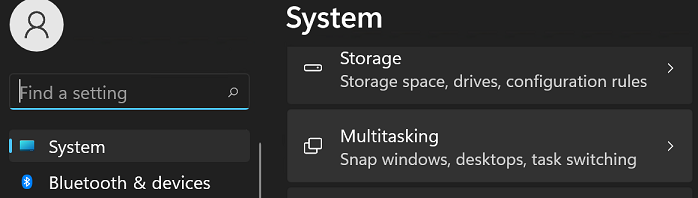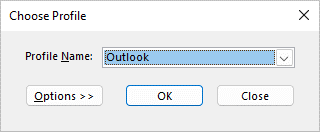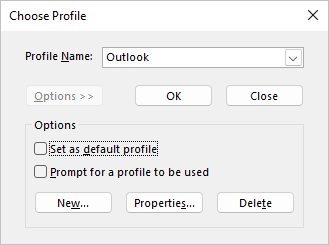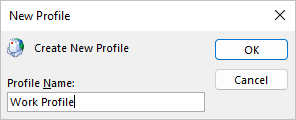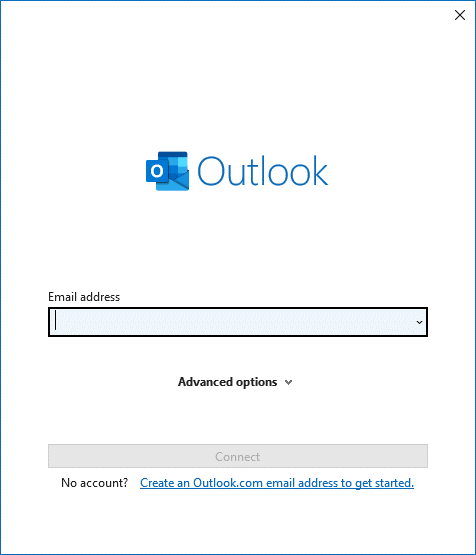1. Please shut down the product using the power button located under the control panel.
.png)
2. Once the product is fully shut down, turn it back on with the same button, but when doing this, you will need to tap on the black screen repeatedly before the start screen shows up.
If you have done step 2 correctly, you will see the screen below.
.png)
3. Please then navigate to Administrator and select OK.
4. Please then select Partial Clean tab and select OK.
5. Once the partial clean is done, you will need to navigate to the main menu and select Continue, then OK.
6. Once that’s done you will see the screen shown below and the initializing screen. This should clear the error and once that’s done, please let the support technician know that this has been done as you will still require a service technician on site to configure the machine to be able to use it properly.
[mai mult...]
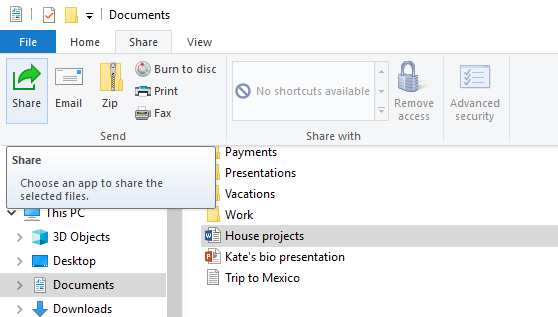
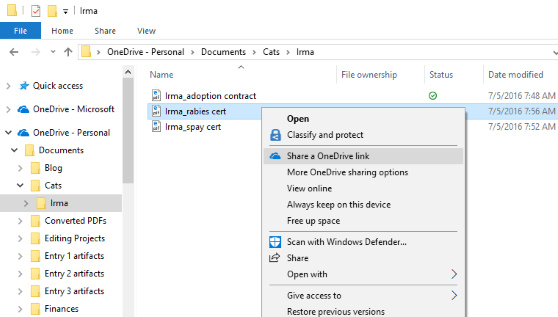
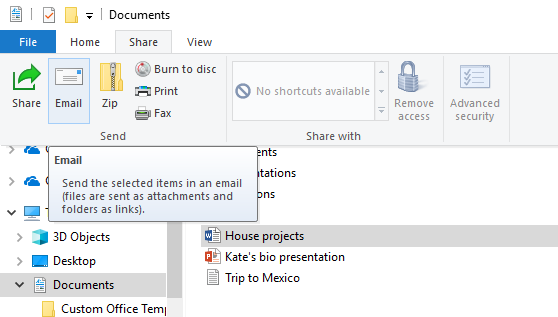
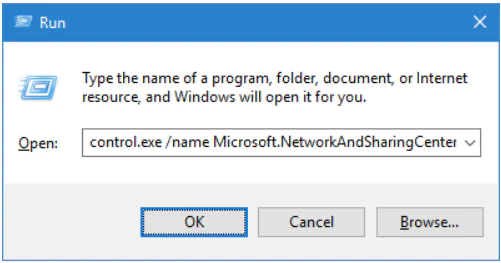
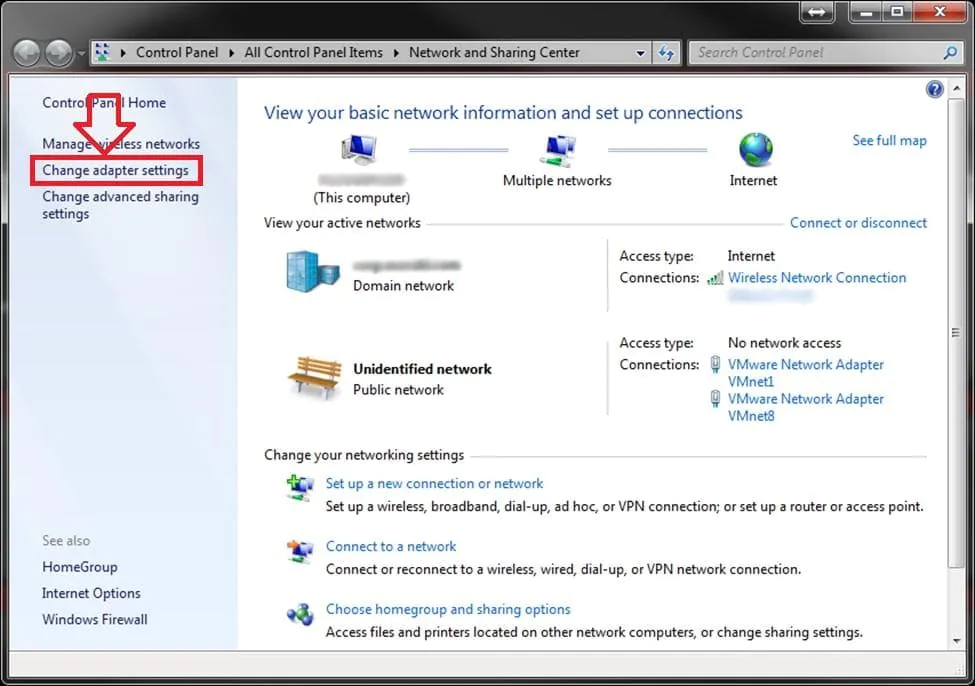
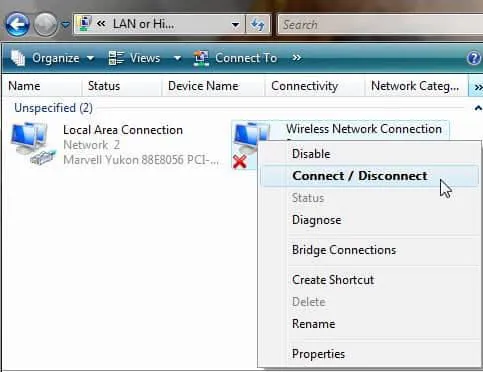
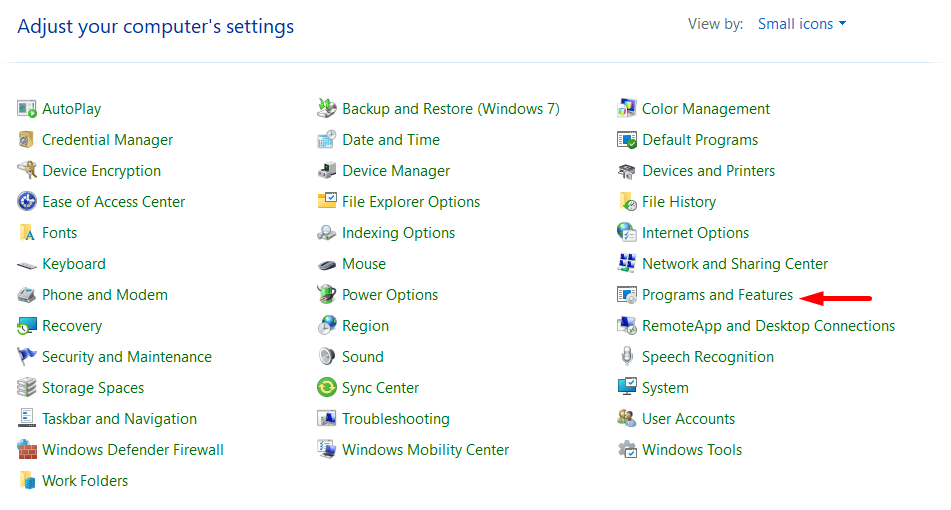
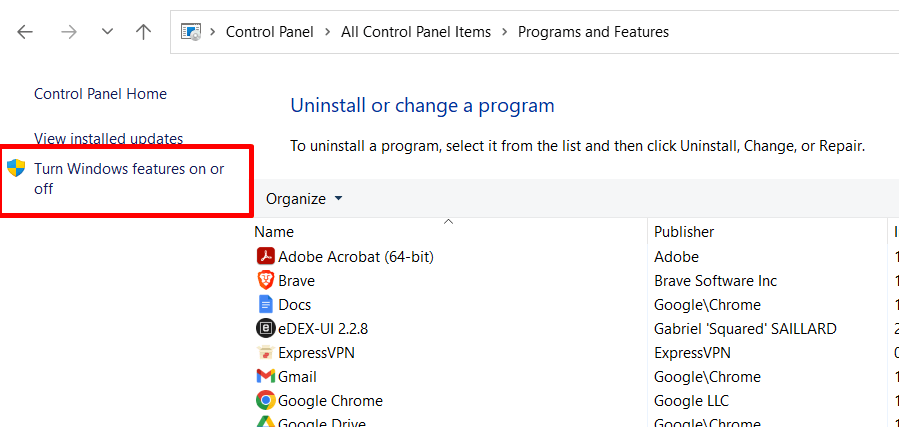
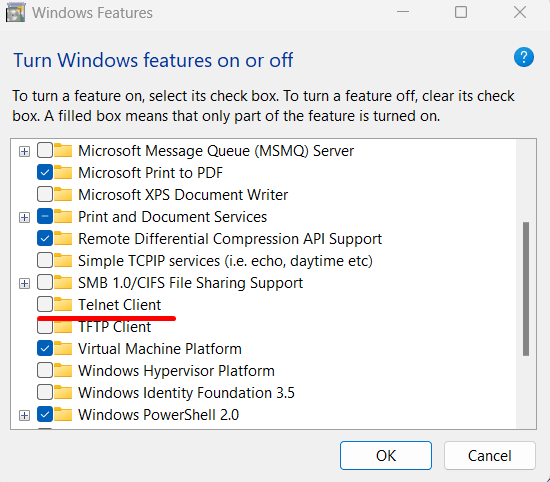
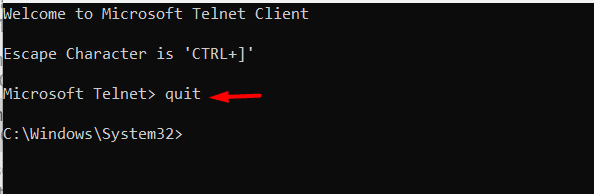
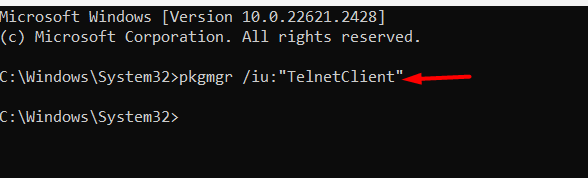

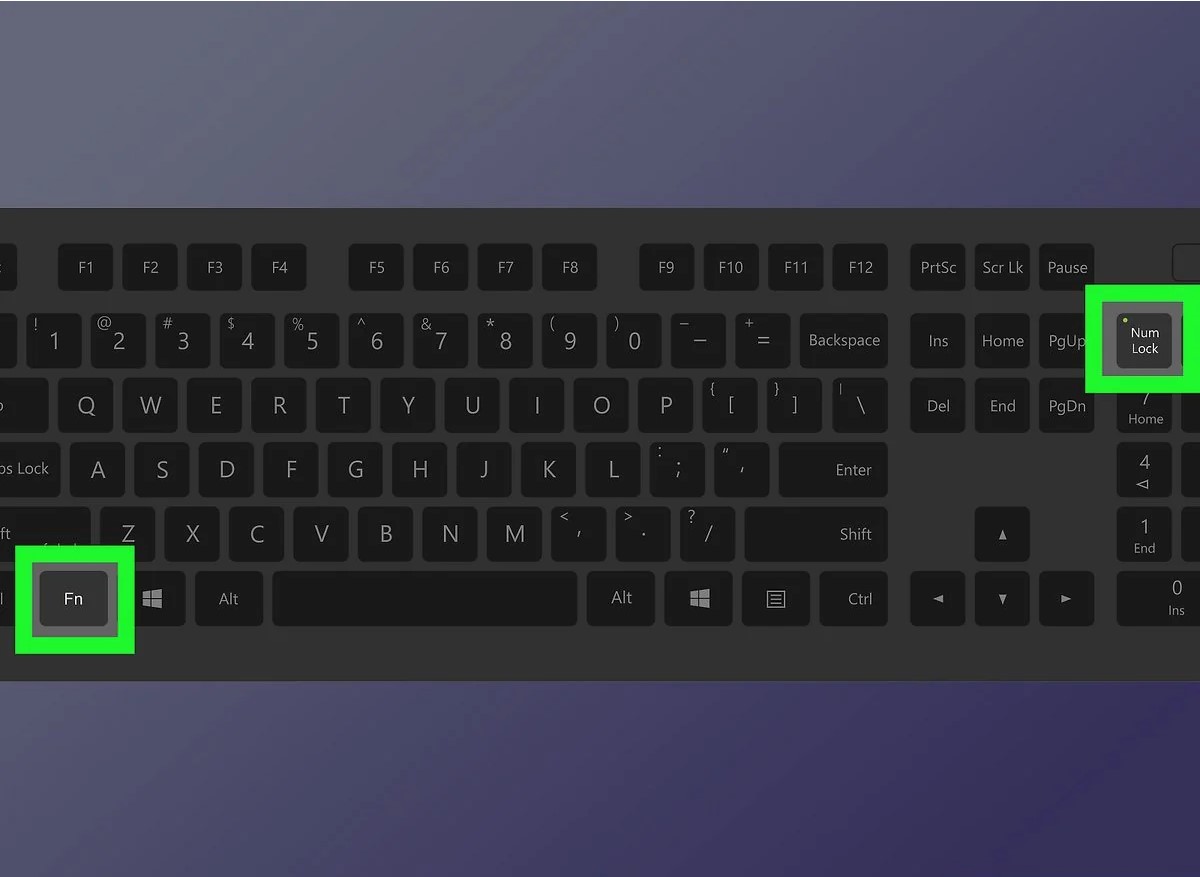
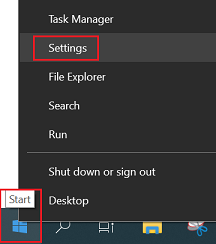
_2022031107271281.jpg)