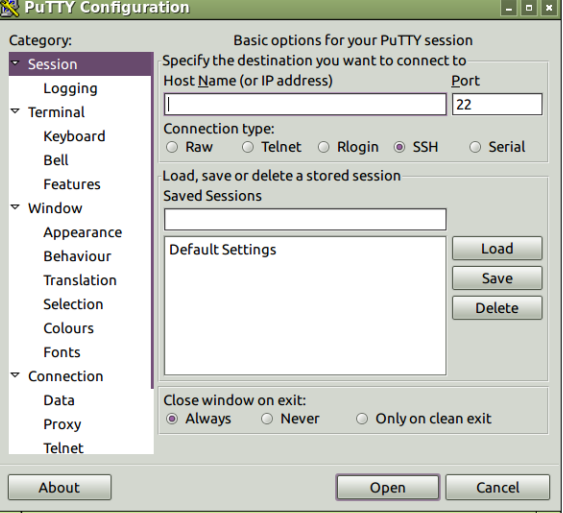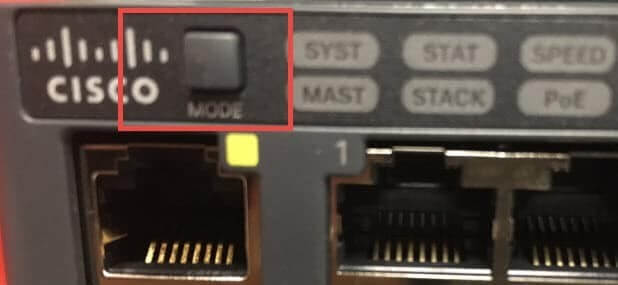Before connecting to a serial port, you must start PuTTY as a superuser (or as root user) using following command. This command opens the putty configuration dialog box.
$ sudo putty
In the above dialog box:
- Choose Connection type as Serial.
- In Serial line enter the USB Serial port path obtained above /dev/ttyACM<number> or /dev/ttyUSB<number> or /dev/pts/<number>.
- Enter Speed to 115200.
- Click Open
Steps 1-3 opens a new window to receive serial data from the DRIVE platform.
[mai mult...]