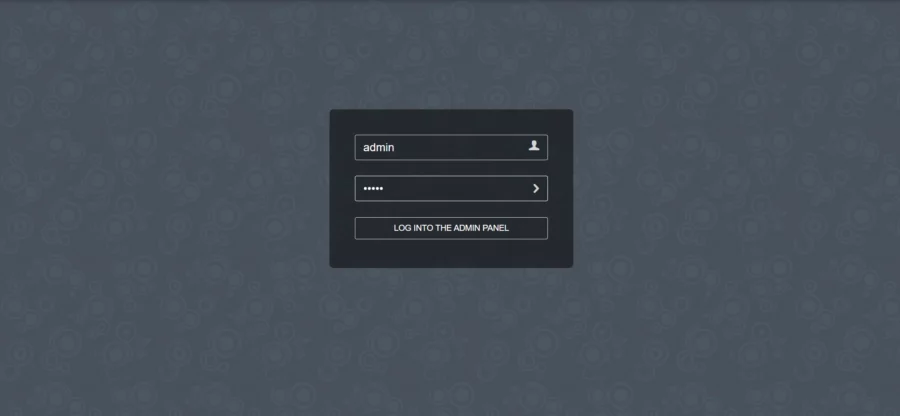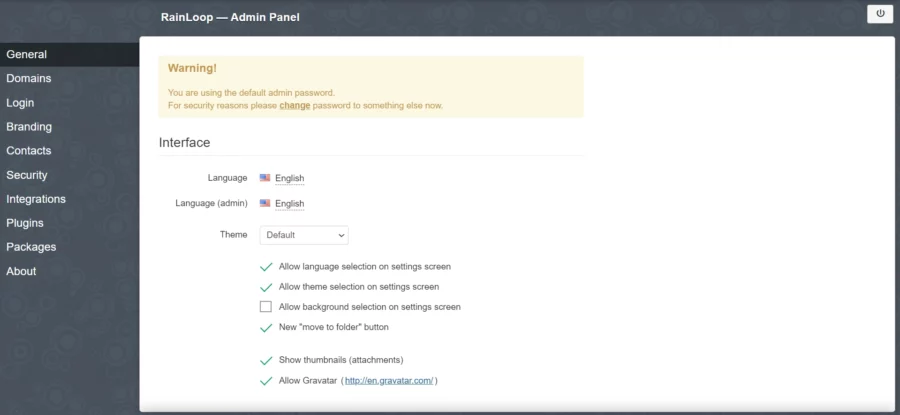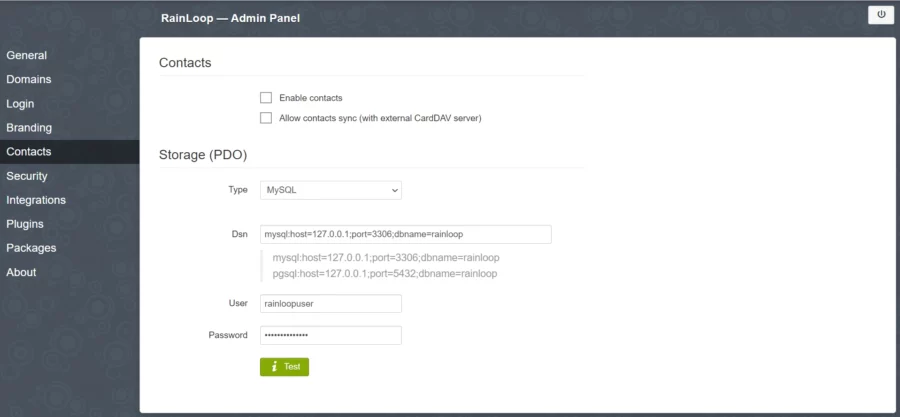Semnatura in email 5 Solutii
Configurare client mail 19 Solutii
Nu sunt la birou 0 Solutii
Migrare calendar/notite 2 Solutii
Importare/exportare email 6 Solutii
Recuperare(Arhive fisiere ost/pst) 3 Solutii
Contacte/autocompletare/migrare 5 Solutii
Scanare ost/pst 2 Solutii
Migrare conturi de email 3 Solutii
Out of office 7 Solutii
Reguli 16 Solutii
Recuperare (arhive, fisiere pst/ost) 7 Solutii
Recreare profil email 1 Solutii
Migrare conturi email 4 Solutii
Migrare - Contacte / AutoComplete 5 Solutii
Verificare setari email 8 Solutii
Scanare OST / PST 3 Solutii
Semnatura Email 3 Solutii
Migrare - Calendar / Note 1 Solutii
Configurare client Email 76 Solutii
Arhivare email 7 Solutii
Importare / exportare email 9 Solutii
Depanare 44 Solutii
Cum modifici panoul de citire în Outlook
Panoul de citire din Outlook îți permite să vizualizezi rapid conținutul emailurilor fără a fi nevoie să le deschizi complet. Totuși, fiecare utilizator are preferințele sale legate de modul în care emailurile sunt afișate. Acest ghid te va ajuta să schimbi poziția panoului de citire sau să-l dezactivezi complet, în funcție de nevoile tale.
Când este utilă această soluție:
- Dacă vrei să vezi mai multe emailuri din lista de mesaje, poți alege să ascunzi panoul de citire.
- Dacă preferi să ai o vizualizare mai clară a conținutului emailurilor fără să le deschizi individual, poți ajusta poziția panoului.
- Dacă vrei să schimbi modul de afișare pentru o productivitate mai mare sau să previi deschiderea accidentală a emailurilor.
Cum modifici panoul de citire în Outlook
- Deschide Outlook și accesează inbox-ul.
- În bara de sus, accesează tab-ul „View” (Vizualizare).
- În secțiunea „Layout” (Aspect), găsește butonul „Reading Pane” (Panoul de citire).
- Ai următoarele opțiuni:
- Right (Dreapta): Panoul de citire este poziționat în partea dreaptă a listei de emailuri (configurația implicită).
- Bottom (Jos): Panoul de citire este mutat sub lista de emailuri, oferind mai mult spațiu pe verticală pentru vizualizarea mesajelor.
- Off (Dezactivat): Panoul de citire este dezactivat complet. Emailurile vor trebui deschise separat pentru a fi vizualizate.
- Selectează opțiunea care ți se potrivește cel mai bine.
Configurări suplimentare pentru panoul de citire
- Tot în secțiunea „Reading Pane” (Panoul de citire), ai câteva setări suplimentare. Dă click pe „Options…” (Opțiuni) pentru a accesa aceste configurări:
- Mark items as read when viewed in the Reading Pane (Marchează emailurile ca citite când sunt vizualizate în panoul de citire): Dacă activezi această opțiune, emailurile vor fi marcate automat ca citite după ce au fost vizualizate pentru un anumit număr de secunde.
- Single key reading (Citire cu o singură tastă): Permite utilizarea tastelor pentru a naviga rapid printre emailuri.
- Alege opțiunile dorite și apasă OK pentru a salva modificările.
Cum creezi categorii în Outlook și setezi un filtru de căutare pentru a accesa o categorie de culoare specifică
Organizarea eficientă a emailurilor este esențială, mai ales atunci când gestionezi un volum mare de mesaje zilnic. Categoriile din Outlook și folderele de căutare sunt instrumente extrem de utile pentru a sorta și găsi rapid emailuri importante. Acest ghid te va învăța cum să creezi și să folosești aceste funcții; iți vom explora cum să creezi categorii pentru emailuri și cum să configurezi un folder de căutare pentru a accesa rapid emailurile dintr-o anumită categorie de culoare.
Cum creezi o categorie în Outlook
- Deschide Outlook și accesează inbox-ul tău.
- Selectează un email pe care dorești să-l categorizezi.
- Dă click dreapta pe emailul selectat.
- Din meniul contextual care apare, selectează „Categorizează” (Categorize).
- Dacă nu ai categorii create încă, selectează „Toate categoriile” (All Categories).
- În fereastra care apare, poți:
- Alege dintr-o listă de culori disponibile.
- Crea o categorie nouă dând click pe „Nou” (New) și alegând o culoare și un nume pentru categorie.
- După ce ai creat o categorie sau ai ales una existentă, aceasta va fi aplicată emailului selectat.
Cum creezi un folder de căutare pentru a accesa o categorie specifică
- În Outlook, pe partea stângă, sub lista de foldere (Inbox, Sent Items, Deleted Items, etc.), vei găsi folderul „Search Folders” (Foldere de Căutare).
- Dă click dreapta pe „Search Folders” și selectează „New Search Folder…” (Creare folder de căutare nou).
- În fereastra care apare:
- Derulează până la secțiunea „Organizing Mail” (Organizarea emailurilor).
- Selectează opțiunea „Categorized mail” (Emailuri categorisite) și apasă OK.
- O nouă fereastră va apărea unde poți alege categoria de culoare specifică pentru care dorești să creezi folderul.
- Selectează categoria dorită și apasă OK.
- Outlook va crea automat un folder de căutare care va afișa toate emailurile care fac parte din categoria selectată. Acest folder se va actualiza automat pe măsură ce primești emailuri noi în acea categorie.
Cum se instalează RainLoop pe Debian 12
RainLoop este un client de e-mail cu sursă deschisă, bazat pe web, care permite utilizatorilor să-și acceseze conturile de e-mail printr-un browser web. Oferă o interfață ușor de utilizat pentru gestionarea e-mailurilor, a contactelor și a altor sarcini conexe, fără a fi nevoie de un client de e-mail dedicat, cum ar fi Outlook sau Thunderbird.
Pasul 1: Actualizați sistemul de operare
Actualizați sistemul de operare Debian 12 la cea mai recentă versiune cu următoarea comandă:
# apt update && apt upgradeDe asemenea, instalați pachetele necesare.
# apt install curl nano wget unzip zipPasul 2: Instalați serverul web Nginx
Îl puteți instala prin apt managerul de pachete executând următoarea comandă.
# apt install nginxVerificați starea serviciului Nginx folosind systemctl status comanda:
# systemctl status nginxPasul 3: Instalați PHP
Pentru a instala PHP și extensiile necesare, executați următoarea comandă:
# apt install php php-cli php-fpm php-json php-common php-mysql php-zip php-imap php-mbstring php-curl php-xml
Odată ce instalarea este completă, verificați dacă PHP este instalat:
php -v
Output:
PHP 8.2.12 (cli) (built: Oct 27 2023 13:00:10) (NTS)
Copyright (c) The PHP Group
Zend Engine v4.2.12, Copyright (c) Zend Technologies
with Zend OPcache v8.2.12, Copyright (c), by Zend Technologies
După instalarea tuturor pachetelor, editați fișierul php.ini:# nano /etc/php/8.2/fpm/php.ini
Modificați următoarele setări în funcție de cerințele dvs.:
max_execution_time = 300
memory_limit = 512M
post_max_size = 25M
upload_max_filesize = 25MPentru a implementa modificările, reporniți serviciul php-fpm :
# systemctl restart php8.2-fpm
Pasul 4: Instalați MariaDB și creați o bază de datePentru a instala MariaDB, rulați următoarea comandă:
# apt install mariadb-server mariadb-clientVerificați starea serviciului MariaDB utilizând comanda systemctl status :
# systemctl status mariadbÎn mod implicit, MariaDB nu este întărit. Puteți securiza MariaDB folosind mysql_secure_installation scriptul.
# mysql_secure_installationConfigurați-l astfel:
- Set root password? [Y/n] Y
- Remove anonymous users? [Y/n] Y
- Disallow root login remotely? [Y/n] Y
- Remove test database and access to it? [Y/n] Y
- Reload privilege tables now? [Y/n] YAcum rulați comanda de mai jos pentru a vă conecta la shell-ul MariaDB.
# mysql -u root -pOdată ce v-ați conectat la serverul de baze de date, trebuie să creați o bază de date pentru instalarea Roundcube:
mysql> CREATE DATABASE rainloop;
mysql> CREATE USER 'rainloopuser'@'localhost' IDENTIFIED BY 'Str0ngPa$$word';
mysql> GRANT ALL PRIVILEGES ON rainloop . * TO 'rainloopuser'@'localhost';
mysql> FLUSH PRIVILEGES;
mysql> exit;Pasul 5: Descărcați RainLoop
Puteți descărca cea mai recentă versiune stabilă pentru RainLoop cu următoarea comandă:
# https://www.rainloop.net/repository/webmail/rainloop-latest.zipDupă aceea, va trebui să decomprimați arhiva RainLoop:
# unzip rainloop-latest.zip -d /var/www/rainloop/Faceți din Nginx proprietarul folderului rainloop și acordați-i suficiente permisiuni.
# chown -R www-data:www-data /var/www/rainloop
# chmod 755 -R /var/www/rainloopPasul 6: Configurați Nginx pentru RainLoop
Apoi, creați un fișier de configurare a gazdei virtuale:
# nano /etc/nginx/conf.d/rainloop.confAdăugați următoarele rânduri:
server {
listen 80;
server_name webmail.your-domain.com;
root /var/www/rainloop;
index index.php;
location / {
try_files $uri $uri/ /index.php?$query_string;
}
location ~ \.php$ {
fastcgi_index index.php;
fastcgi_split_path_info ^(.+\.php)(.*)$;
fastcgi_keep_conn on;
include fastcgi_params;
fastcgi_pass unix:/var/run/php/php8.2-fpm.sock;
fastcgi_param SCRIPT_FILENAME $document_root$fastcgi_script_name;
}
location ^~ /data {
deny all;
}
}
Salvați și părăsiți fișierul de configurare.
Verificați sintaxa Nginx:
# /usr/sbin/nginx -t
nginx: the configuration file /etc/nginx/nginx.conf syntax is ok
nginx: configuration file /etc/nginx/nginx.conf test is successful
Pentru a implementa modificările, reporniți serverul web Nginx:
# systemctl restart nginxPasul 7: Instalați gratuit certificatul SSL Let’s Encrypt
Mai întâi trebuie să instalăm clientul Certbot care este folosit pentru a crea certificate Let’s Encrypt :
# apt install certbot python3-certbot-nginxPentru a obține certificatul SSL folosind Certbot, tastați comanda de mai jos:
# certbot --nginx -d webmail.your-domain.comDacă certificatul SSL este obținut cu succes, certbot afișează un mesaj pentru a arăta că configurația a avut succes:
IMPORTANT NOTES:
- Congratulations! Your certificate and chain have been saved at:
/etc/letsencrypt/live/webmail.your-domain.com/fullchain.pem
Your key file has been saved at:
/etc/letsencrypt/live/webmail.your-domain.com/privkey.pem
Your cert will expire on 2024-03-06. To obtain a new or tweaked
version of this certificate in the future, simply run certbot
again. To non-interactively renew *all* of your certificates, run
"certbot renew"
- Your account credentials have been saved in your Certbot
configuration directory at /etc/letsencrypt. You should make a
secure backup of this folder now. This configuration directory will
also contain certificates and private keys obtained by Certbot so
making regular backups of this folder is ideal.
- If you like Certbot, please consider supporting our work by:
Donating to ISRG / Let's Encrypt: https://letsencrypt.org/donate
Donating to EFF: https://eff.org/donate-leAcum, ați instalat cu succes SSL pe site-ul dvs. web.
Pasul 8: Configurarea și configurarea RainLoop
Acum deschideți browserul web și accesați https://webmail.your-domain.com/?adminși veți vedea următorul ecran:
Vă puteți autentifica cu numele de utilizator implicit admin și parola implicită 12345. Veți vedea tabloul de bord Rainloop ca mai jos:
Când vă conectați pentru prima dată, trebuie să vă schimbați imediat parola de administrator
Introduceți noua parolă și faceți clic pe butonul Actualizare parolă pentru a schimba parola. Apoi, deschideți meniul Contacte și selectați MySQL din meniul drop-down:
Introduceți datele de conectare ale bazei de date pe care le-ați creat mai devreme și apăsați butonul Test pentru a verifica conexiunea și a instala tabelele necesare. Dacă butonul devine verde, înseamnă că conexiunea a avut succes.