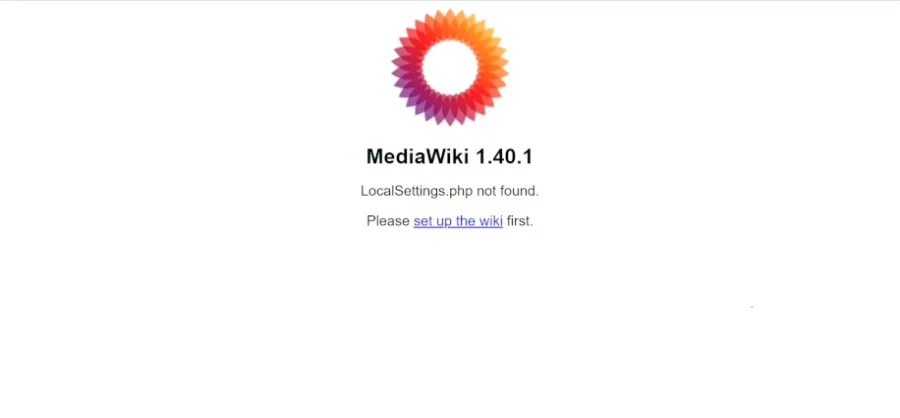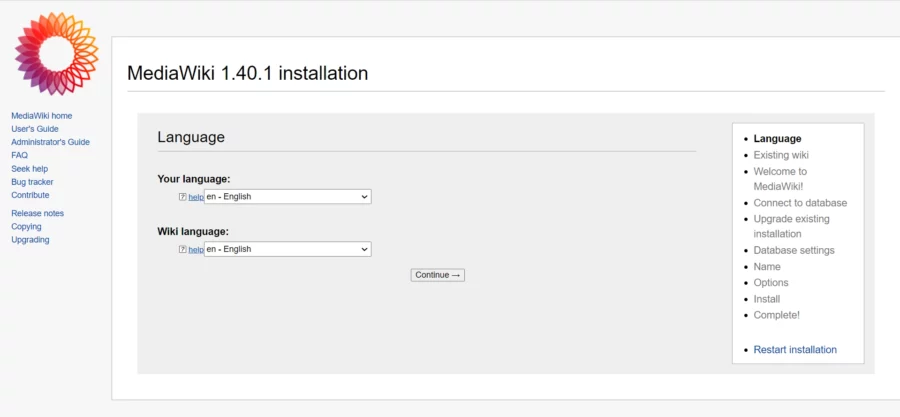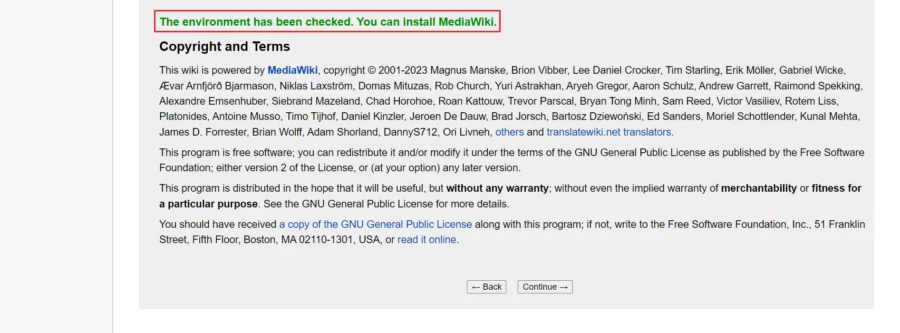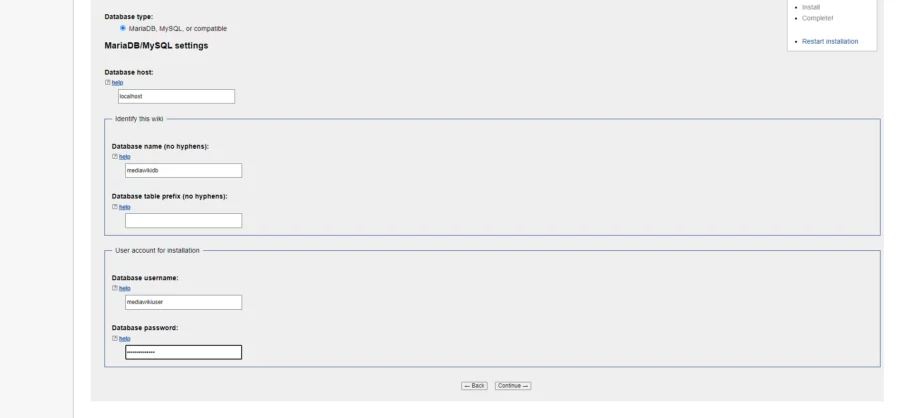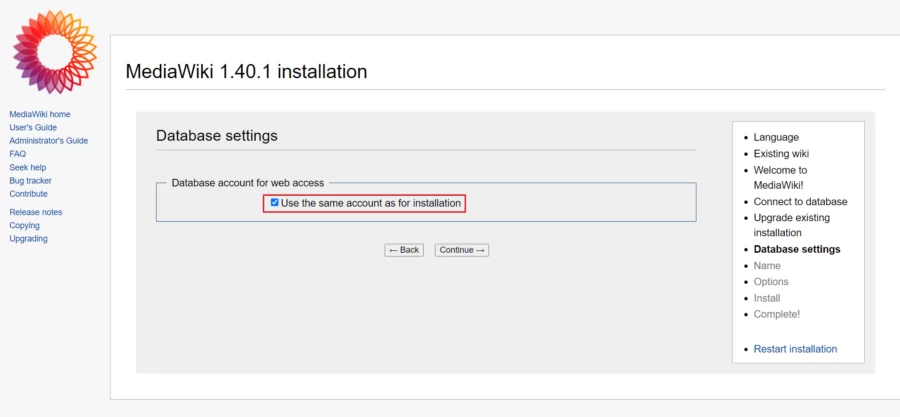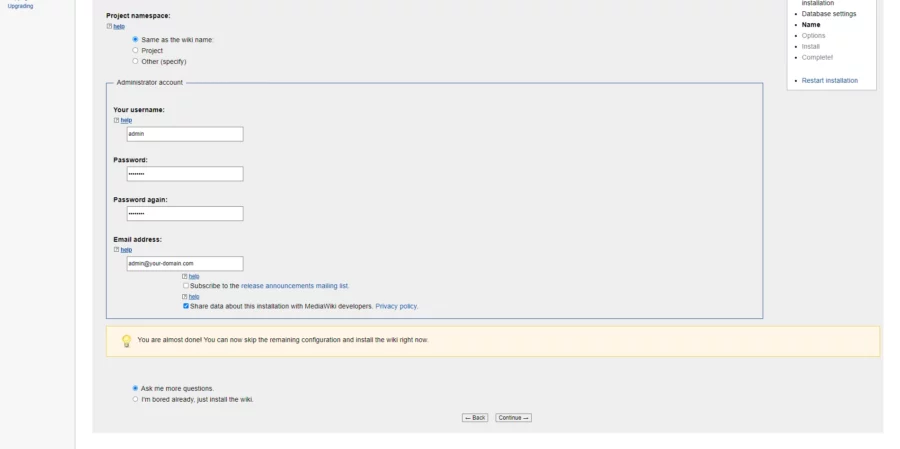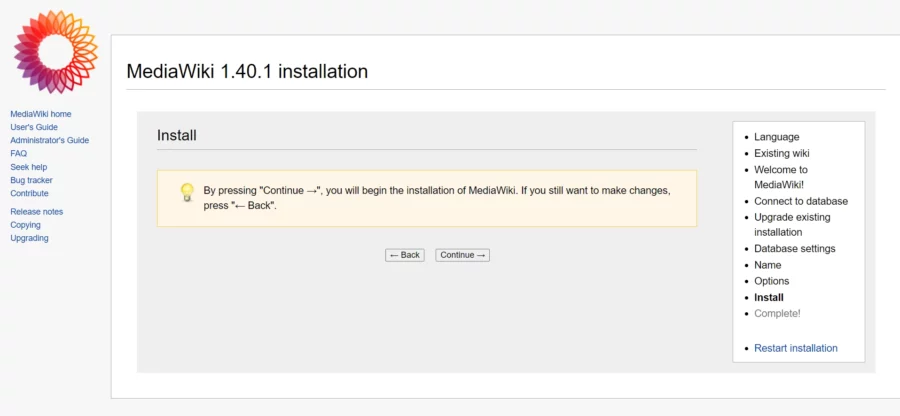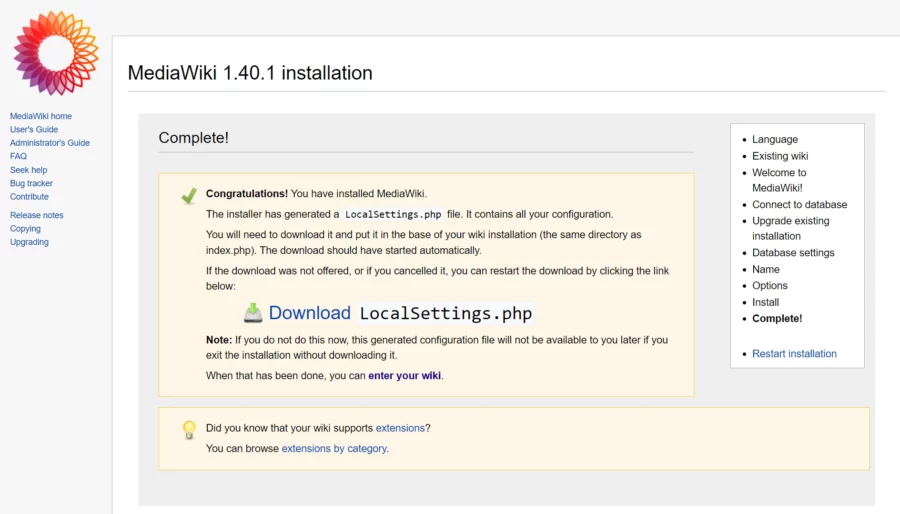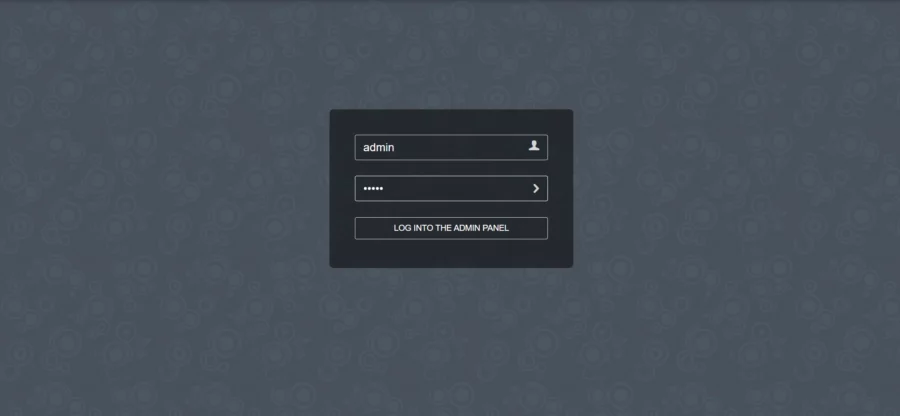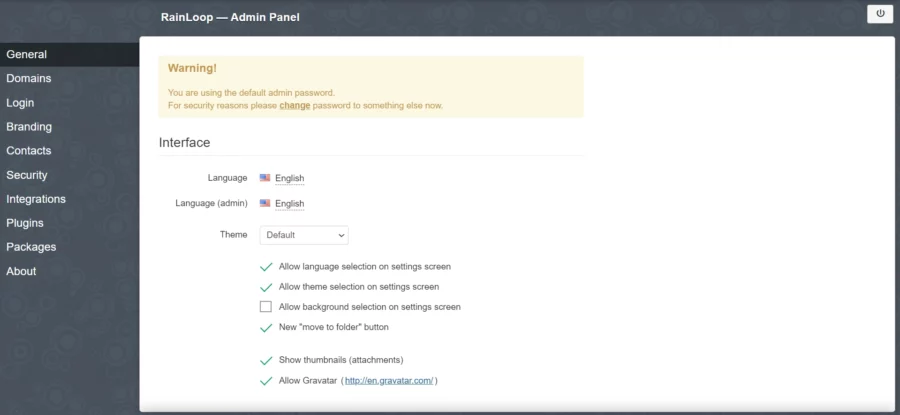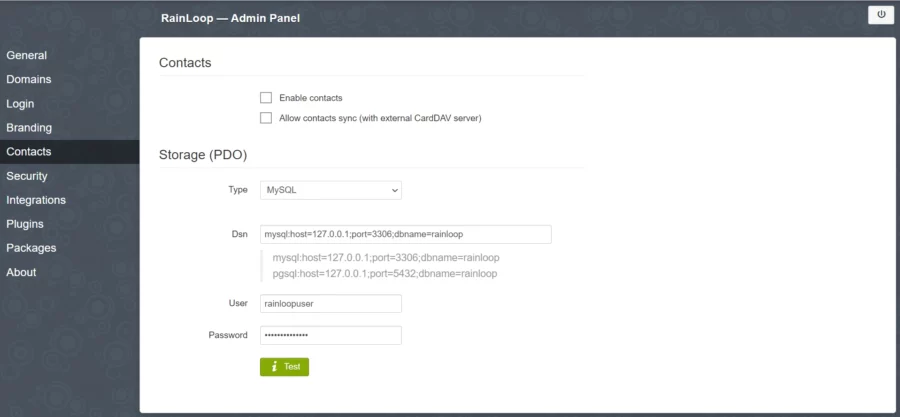Generator de coduri de bare în Excel: cum să-l folosești gratuit
Crearea unui cod de bare direct în Excel poate părea complicată la prima vedere, dar există soluții simple și gratuite care pot fi implementate. Mai jos sunt pașii pentru a crea coduri de bare folosind Excel, fără a fi necesar să plătești pentru un generator profesional.
1. Instalarea unui font pentru coduri de bare
Un mod comun și simplu de a genera coduri de bare în Excel este să instalezi un font special pentru coduri de bare. Un font de coduri de bare transformă textul obișnuit în liniile specifice codurilor de bare.
- Descărcarea fontului de coduri de bare:
- Vizitează un site de fonturi care oferă fonturi de coduri de bare gratuite, cum ar fi IDAutomation sau Free Barcode Font.
- Descarcă fontul „Code 39” (unul dintre cele mai folosite formate de coduri de bare).
- Instalarea fontului:
- După descărcare, extrage fișierul .zip dacă este necesar.
- Dă dublu click pe fișierul fontului (.ttf) și selectează „Instalare”.
2. Generarea codurilor de bare în Excel
După ce ai instalat fontul, urmează acești pași pentru a crea coduri de bare:
- Deschide Excel și creează un nou document sau deschide unul existent.
- Introduceți textul care va fi transformat în cod de bare.
- Într-o celulă, scrie codul numeric sau alfanumeric pe care vrei să îl transformi în cod de bare. Dacă folosești Code 39, codul trebuie să înceapă și să se termine cu simbolul „*” (exemplu: 12345).
- Formatarea celulei:
- Selectează celula care conține codul.
- Mergi la secțiunea „Font” din bara de instrumente.
- Selectează fontul de cod de bare pe care l-ai instalat (de exemplu, IDAutomation Code 39).
- Codul de bare este generat automat și va fi vizibil în celula selectată.
3. Imprimarea codului de bare
După ce ai generat codul de bare, acesta poate fi imprimat la fel ca orice alt document Excel. Asigură-te că codul de bare are o dimensiune adecvată pentru scanare.
4. Alternative: Folosirea unui Add-in pentru coduri de bare în Excel
Dacă dorești mai mult control sau vrei să folosești alte tipuri de coduri de bare (cum ar fi QR codes, UPC, sau EAN), poți instala un add-in gratuit în Excel, cum ar fi:
- Tec-It Barcode Add-in: Tec-It oferă un add-in gratuit care permite generarea diverselor tipuri de coduri de bare direct în Excel.
- Pentru a-l instala, mergi la „Insert” în Excel, apoi selectează „Get Add-ins”.
- Caută „Tec-It Barcode” și instalează-l.
5. Utilizarea unui generator online de coduri de bare
Dacă preferi să nu instalezi fonturi sau add-in-uri, poți folosi un generator de coduri de bare online, apoi să copiezi codurile generate în Excel. Iată cum:
- Vizitează un site gratuit de generare a codurilor de bare, cum ar fi Online Barcode Generator (de la Tec-It).
- Introdu datele și tipul de cod de bare dorit.
- Generează codul de bare și descarcă imaginea (de obicei în format .png).
- În Excel, poți insera imaginea codului de bare folosind opțiunea „Insert > Pictures”.