
Aplicații
E-mail 995 Solutii
Cum activați și reglați amplificarea basului în consola audio Realtek?
[mai mult...]Configuring a USB mouse/peripheral with proprietary software without direct installation of its software
For various reasons we may find ourselves in a situation where we do not want to install the proprietary software provided by the manufacturers of the USB devices in use, since usually these can negatively impact the behavior of the operating system or cannot be completely uninstalled. Fortunately VMWare comes to our aid with a solution, as their application can “forward” complete control over a USB device to the guest machine so that we can configure it.
To implement the solution we will assume that we have a virtual machine with windows already installed.
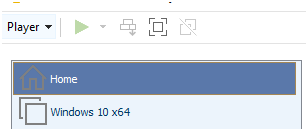
Interogarea si compunerea informatiilor din winver folosind windows powershell
Instrumentul winver ne arata licenta de windows folosita, versiunea sistemului de operare impreuna cu utilizatorul si organizatia catre care a fost licentiat produsul; daca dorim sa preluam aceste informatii in format text (deoarece nu se pot copia informatiile din fereastra generata de winver), putem utiliza powershell (ca administrator) in acest sens.
[mai mult...]Cum vizualizezi o imagine pe WhatsApp cu funcția „vizualizează o singură dată” activată pe iOS
Ți s-a întâmplat vreodată ca cineva să îți trimită o poză sau un video pe WhatsApp și să aibă activată funcția „Vizualizează o singură dată”? Ai primit o imagine pe WhatsApp cu această funcție activată și ți-ai dat seama prea târziu că vrei să o vezi din nou?
Nu știi despre ce funcție este vorba? Mai jos vei găsi un link care te va redirecționa către ghidul pas cu pas:
Cum trimiți fotografii, videoclipuri sau înregistrări audio pe WhatsApp fără ca acestea să fie salvate și cu opțiunea de a fi vizualizate o singură dată – pentru iOS
How to change the default fonts in the Microsoft 365 Apps on Windows
Most Microsoft apps use the same font by default. However, if you want to always use a different font in one or all of your desktop 365 apps, you can change the default manually.
[mai mult...]