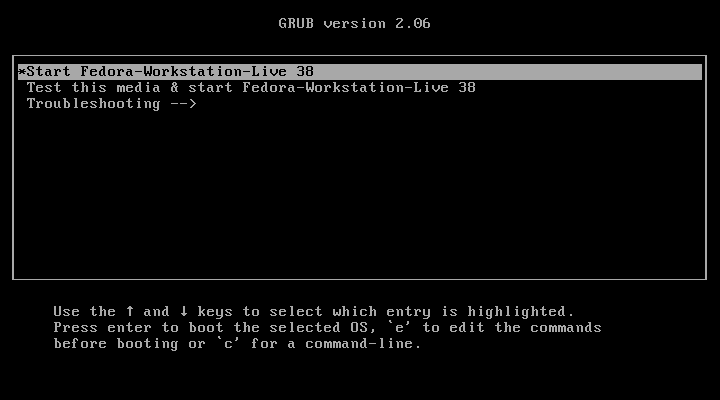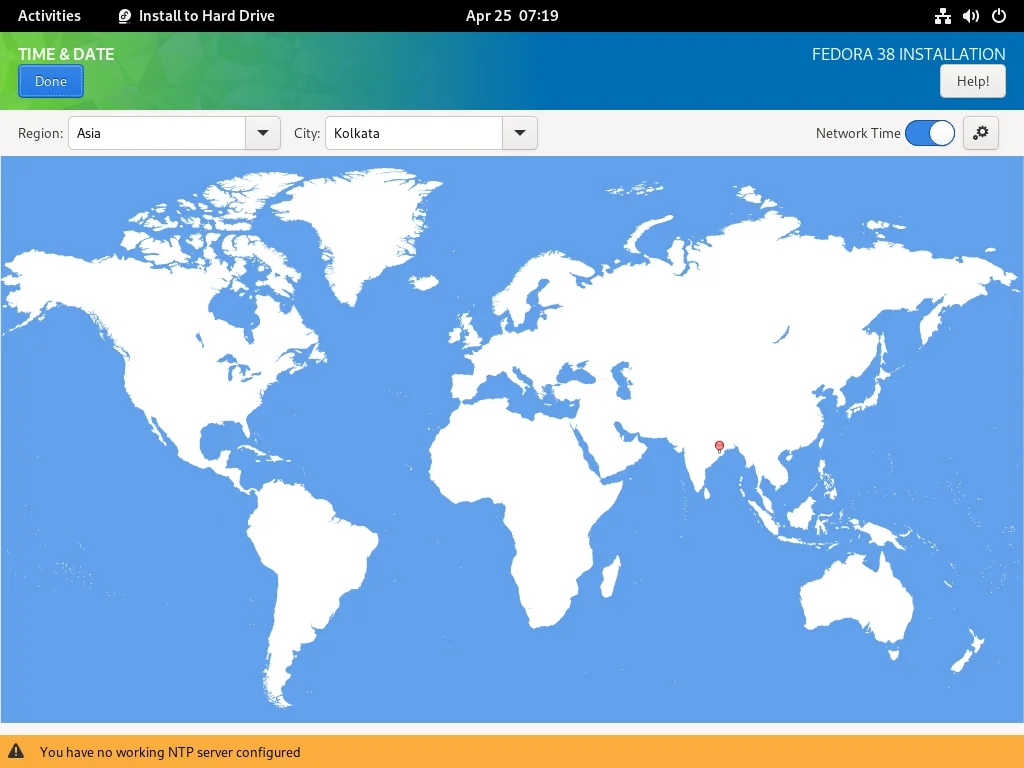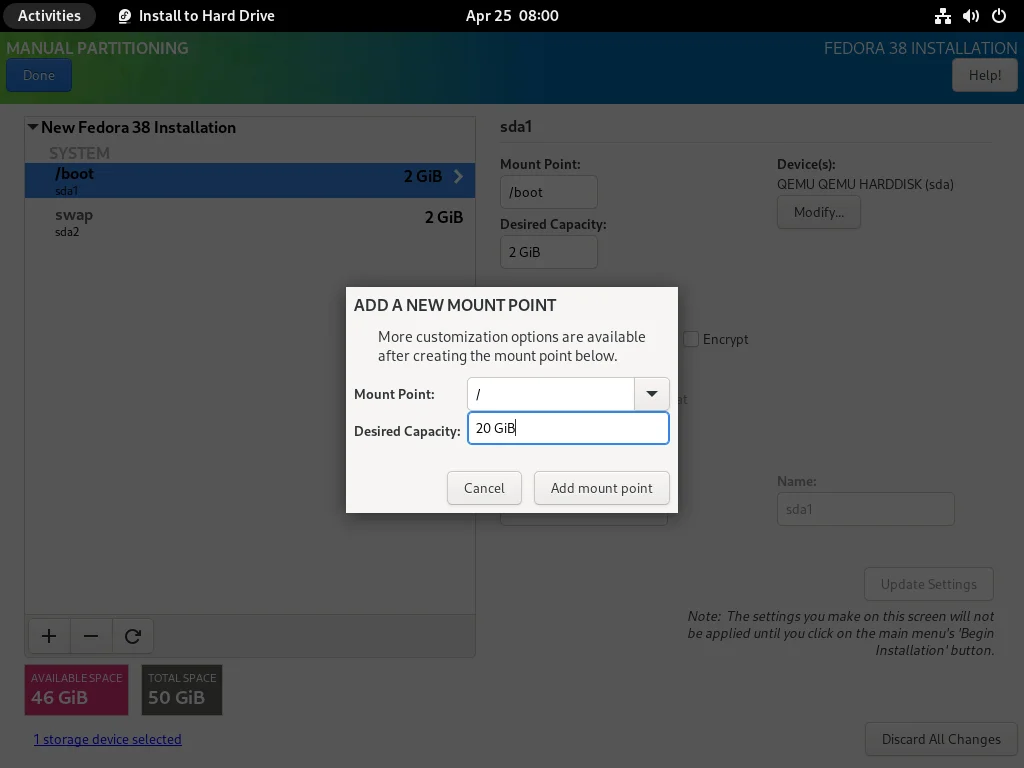Cursor nefunctional in anumite zone de ecran in aplicatii fullscreen
Dupa efectuare anumitor tipuri de modificari (precum schimbari de rezolutii ce implica un prompt din partea windows-ului pentru corectarea factorului de scalare) o sa observam ca este necesar un restart de windows pentru a remedia comportamentul cursorului. Acesta chiar si in aplicatii fullscreen, atunci cand paraseste un anumit perimetru, pierde focusul si devine inutilizabil pana la revenirea in perimetru. Comportamentul este datorat bug-urilor din procedura de revenire completa a OS-ului la factorul de scalare in uz inaintea modificarilor.
[mai mult...]