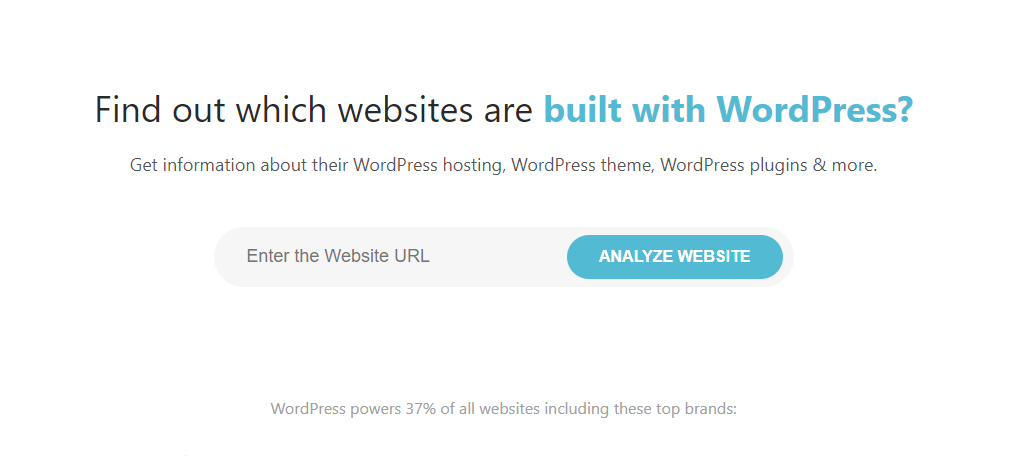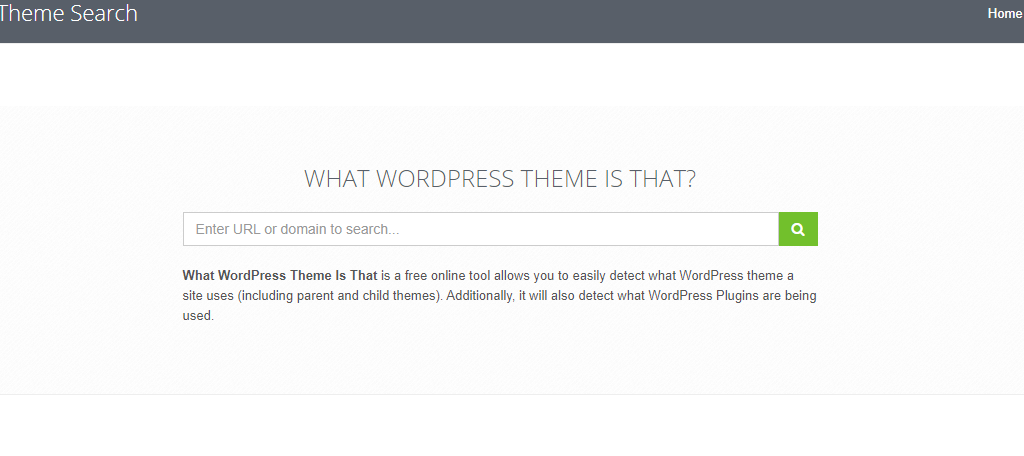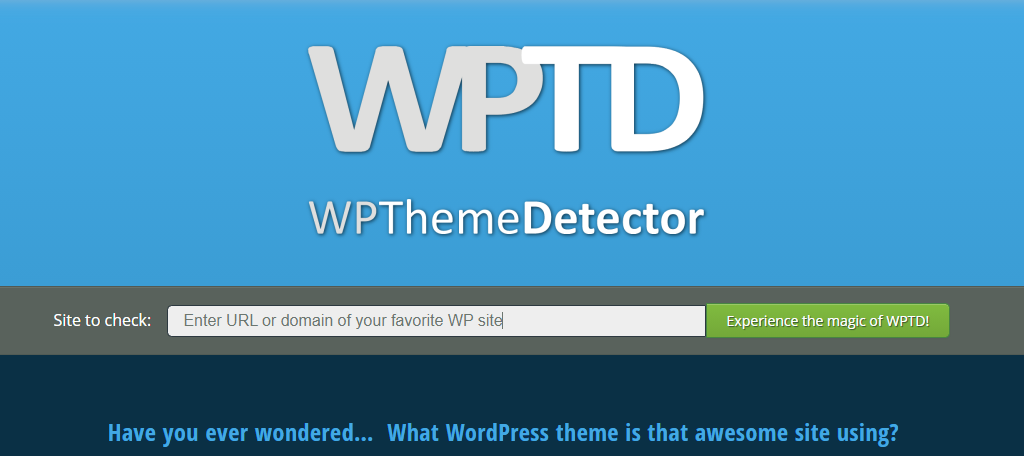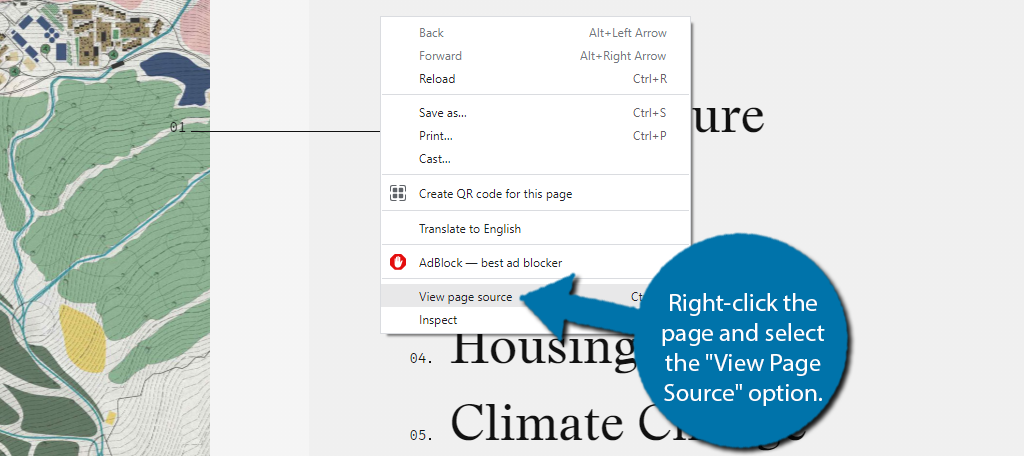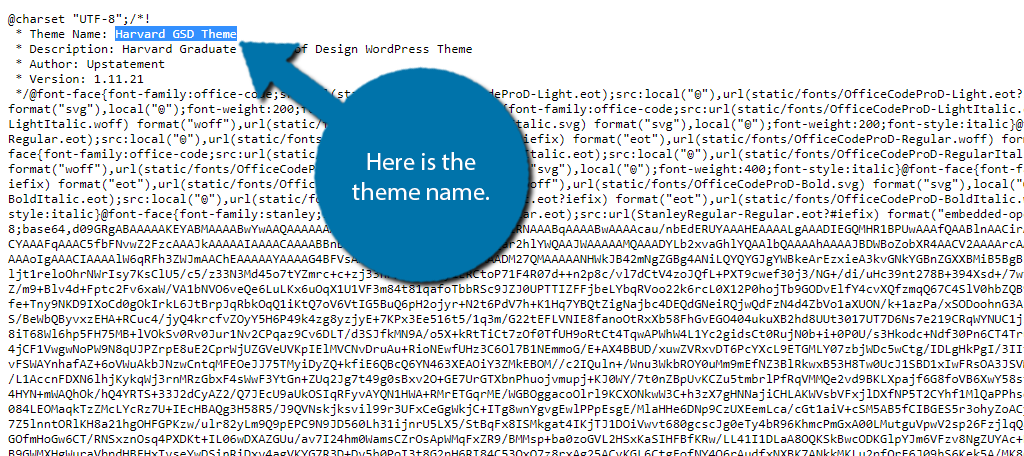/** Configurați WordPress vars și fișiere incluse. */
require_once(ABSPATH . 'wp-settings.php');
/** Setează metoda 'direct' pentru wordpress, actualizare automată fără ftp */
define('FS_METHOD','direct');
Cum dezactivam “Protected View” in Adobe Acrobat Reader
Unele PDF-uri, spre exemplu declaratia 112, nu poate fi deschisa daca aceasta setare este activata.
[mai mult...]