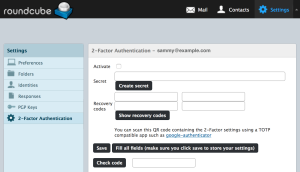Cum se instalează Jellyfin Media Server pe Debian 11
Jellyfin este o aplicație de streaming media gratuită și open-source care organizează, gestionează și partajează fișiere media digitale pe dispozitivele din rețea. Vă permite să transmiteți în flux fișierele media încărcate pe computer, laptop, mobil și Roku. Oferă o interfață web interactivă pentru a vă gestiona toate fotografiile, videoclipurile și muzica. Dacă sunteți în căutarea unei soluții alternative pentru Plex și Netflix, Jellyfin este cea mai bună opțiune.
Caracteristici
- Gratuit, open-source și multiplatformă
- Acceptă accelerarea hardware a codificării/decodării video folosind FFMpeg
- Vă permite să preluați metadate de la TheTVDB și TheMovieDB
- Fără limită de redare pentru aplicațiile mobile