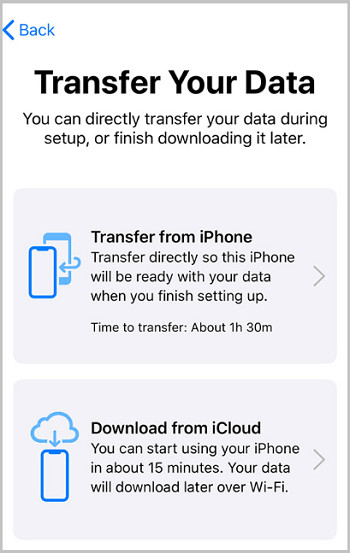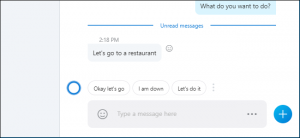How to install ADUC (Active Directory users and computers) in Windows 11
In Windows 11 RSAT is installed online as a “feature on demand”. To install the Active Directory RSAT on Windows 11, go to Settings -> Apps -> Optional Features -> Add an optional feature (View features).
Type ‘Active Directory’ in the search bar and select:
RSAT: Active Directory Domain Services and Lightweight Directory Services Tool.
Click Next-> Install to start the installation. Then Windows connects to Microsoft servers, downloads and installs the Active Directory Remote Server Administration Tools (including Active Directory graphical consoles, command prompt tools, and Active Directory PowerShell module).
If this method doesn’t work (how it was on my work laptop) you can also install AD administration tools using Powershell:
Open Powershell with Administrator privileges and type:
Add WindowsCapability -online -Name Rsat.ActiveDirectory.DS-LDS.Tools~~~~0.0.1.0
If you get an error while installing, you can also type the following and retry:
PS-EnableRemoting
If you prefer Command Prompt more than the PowerShell or the GUI route, this method will suit you the best.
- To enable the Active Directory this way, first, head to the Start Menu and type cmd to perform a search. Then, right-click on the ‘Command Prompt’ tile and click to select the ‘Run as administrator’ option.
- Now, a UAC screen will appear on your screen. If you are not logged in with an administrator account, enter the credentials for one. Otherwise, click on the ‘Yes’ button to proceed.
- After that, on the Command Prompt window, type or copy/paste the below-mentioned command and hit Enter on your keyboard to execute the command and install the ADUC on your system.
DISM.exe /Online /Get-CapabilityInfo /CapabilityName:Rsat.ActiveDirectory.DS-LDS.Tools~~~~0.0.1.0- Once installed successfully, head to the Start Menu and type Windows Tools in the menu to perform a search. Then, from the search results, click on the ‘Windows Tools’ tile to open it.
- Now, on the ‘Windows Tools’ window, locate and double-click on the ‘Active Directory Users and Computers’ tile to open it.
- After you succesfully installed the feature you need to log-in with your Administrator account or to ‘Run as administrator’ when you launch it.
There you go. You can enable the Active Directory on your Windows 11 PC using the above-mentioned methods and manage all the users centrally.
[mai mult...]