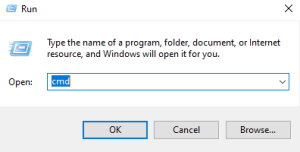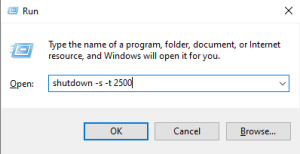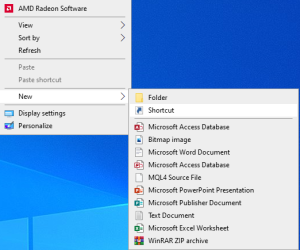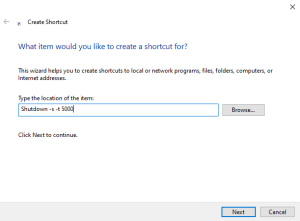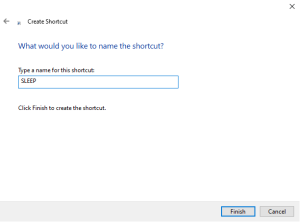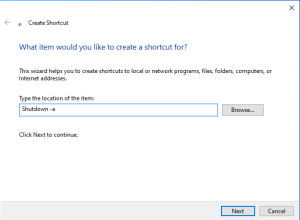4 lucruri de stiut inainte sa cumperi un router Wi-Fi 6E
Cu toate că routerele Wi-Fi 6 continuă să fie lansate, routerele Wi-Fi 6E încep să-și facă apariția pe piață, alături de noua lor bandă de 6 GHz, promițând o lățime de bandă mai mare, viteze mai mari și o latență redusă.
[mai mult...]