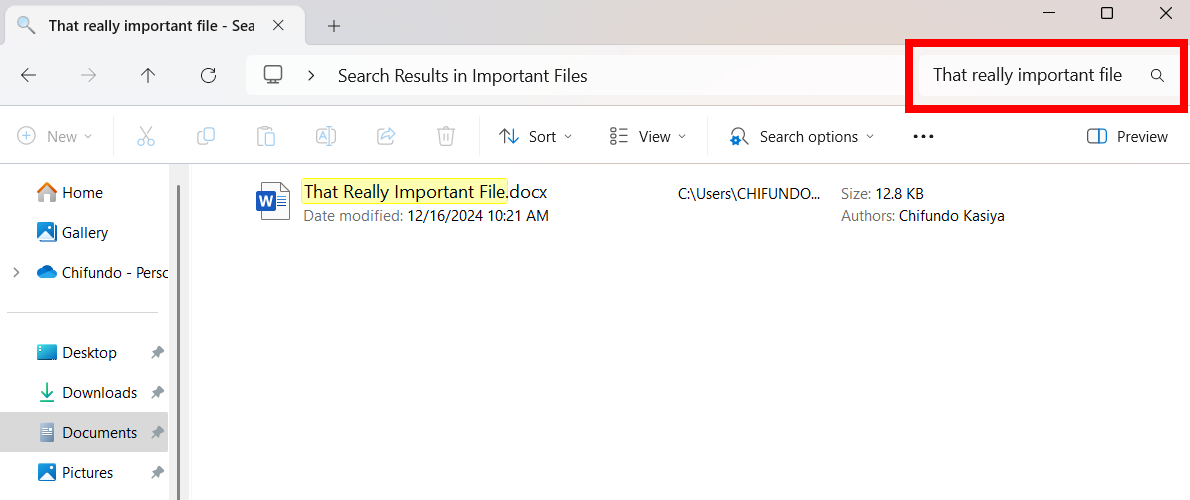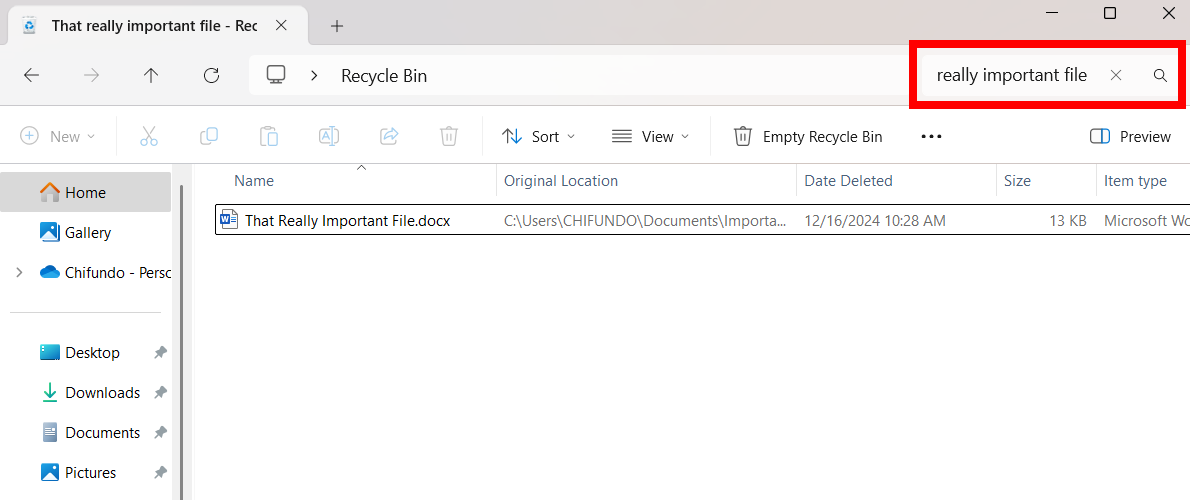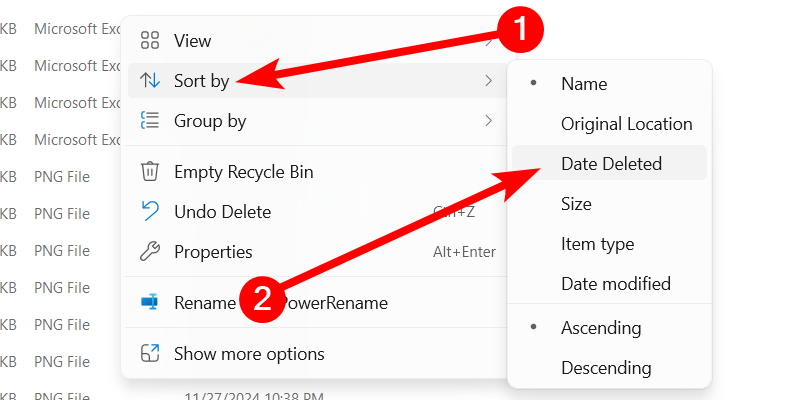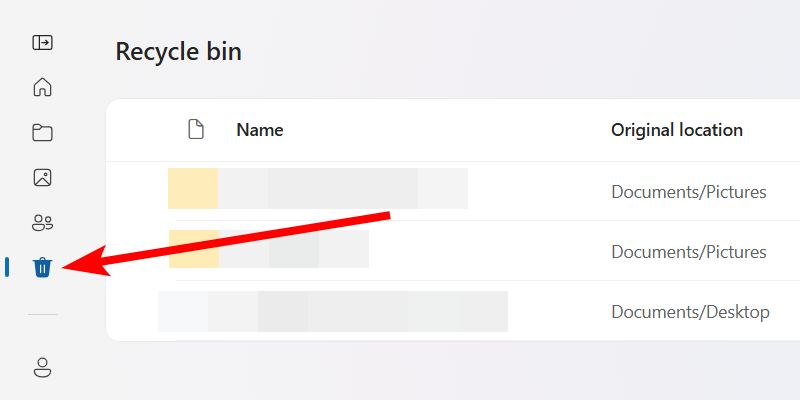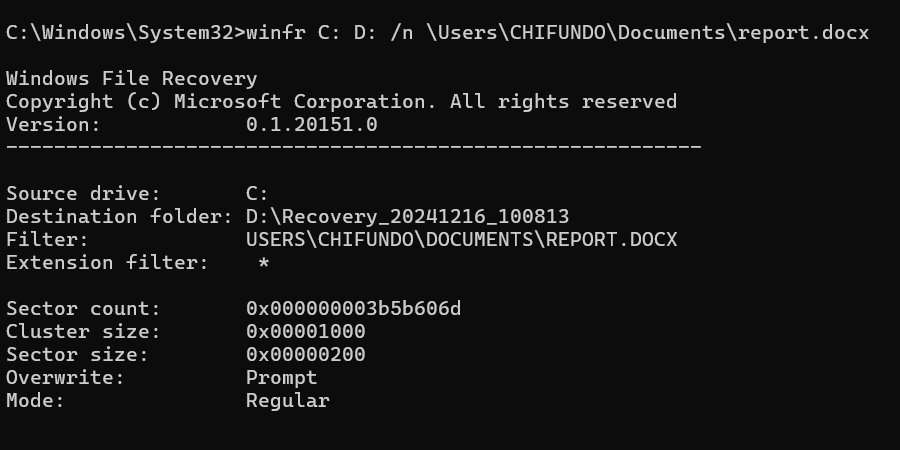How to fix Memory Management BSOD Error on Windows 10/11?
The Memory Management BSOD (Blue Screen of Death) error is a common issue on Windows 10 and 11, indicating a problem with the system’s memory management. This error can occur due to faulty hardware, corrupted system files, or outdated drivers, leading to system crashes and instability. If you’re facing this blue screen error, it’s important to troubleshoot and resolve it to prevent further system crashes.
[mai mult...]