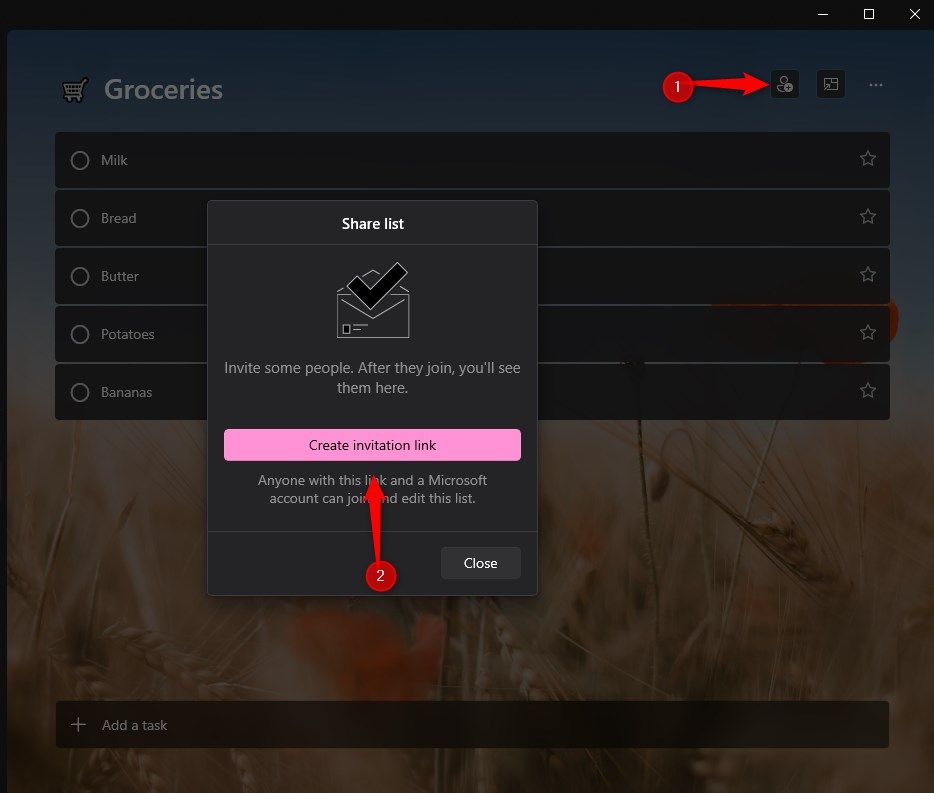Cum activezi Modul „Do not disturb” in Windows 11
Modul „Do Not Disturb” (Nu deranja) din Windows 11 este o funcție utilă care oprește notificările și alertele pentru a te ajuta să te concentrezi.
[mai mult...]Soluții pentru problemele tale IT

Modul „Do Not Disturb” (Nu deranja) din Windows 11 este o funcție utilă care oprește notificările și alertele pentru a te ajuta să te concentrezi.
[mai mult...]Actualizarea firmware-ului este importantă pentru a te asigura că ceasul tău Garmin funcționează optim și beneficiază de cele mai recente funcții și remedieri de erori. Urmează acești pași pentru a verifica și instala actualizările firmware-ului.
[mai mult...]Dacă observi că bateria ceasului tău Garmin se descarcă mai repede decât de obicei, iată câteva cauze comune și soluții pentru a optimiza durata bateriei.
[mai mult...]If you want to disable all the USB ports so no USB devices can work with your system, use the Device Manager utility. Note that this method even turns off any USB-enabled mice or keyboards. Just keep in mind that this could be a problem if you don’t have an alternative way to control your PC set up in advance.
From now on, when you connect a device to any USB port on your machine, your system won’t connect with that device. In the future, you can re-enable your USB ports by opening Device Manager, expanding “Universal Serials Bus Controllers,” right-clicking each port on the list, and choosing “Enable Device”.
Block USB Storage Devices from PowerShell
If you like command-line methods, you can use a cmdlet in PowerShell to block all USB storage devices on your PC. Note that other devices like keyboards and mice will still continue to work.
Set-ItemProperty -Path "HKLM:\SYSTEM\CurrentControlSet\Services\USBSTOR" -Name "Start" -Value 4
Set-ItemProperty -Path "HKLM:\SYSTEM\CurrentControlSet\Services\USBSTOR" -Name "Start" -Value 3
Don’t forget to restart your computer after executing the command. If you’re running Windows 11’s Pro edition, you can use the Local Group Policy Editor tool to block USB storage devices. Note that this tool isn’t available in Windows 11’s Home edition.
gpedit.msc
Computer Configuration > Administrative Templates > System > Removable Storage Access
Close Local Group Policy Editor and restart your PC.
In the future, to unblock USB storage devices, double-click the “All Removable Storage Classes: Deny All Access” entry, choose “Not Configured,” and select “Apply” followed by “OK”. Make sure to then reboot your computer.
You can tweak a value in the Windows registry to disable and enable USB storage devices. This method works on both Pro and Home editions of Windows 11. Making accidental changes in the Windows registry can cause your system to be unstable. Therefore, back up the registry before making any changes and follow the instructions carefully.
regedit
HKEY_LOCAL_MACHINE\SYSTEM\CurrentControlSet\Services\USBSTOR
On the right pane, double-click the item that says “Start.” In the open window, click the “Value Data” field and type 4. Then, select “OK”. The value of 4 tells Windows not to acknowledge any USB storage devices.
When you want to re-use the ports, you’ll have to enable them from BIOS (since you disabled them from BIOS).
[mai mult...]NTFS compression is a feature that compresses (reduces the size of) your files. It uses certain algorithms to make your files smaller without affecting their data. Unlike other methods, this method doesn’t make an archive or anything from your files; your files remain as they are.
This compression method only works on the drives formatted in the NTFS file system. It doesn’t work for the drives that use the FAT32 or exFAT file system. You can format your drive in the NTFS format to make it compatible with this feature. If you want to change your drive to use NTFS without deleting any data, open Windows Search (press Windows+S), type Command Prompt, select “Run as Administrator,” and choose “Yes” in the prompt. Then, run the following command replacing “X” with the letter of your drive.
convert X: /fs:ntfs
You should use NTFS compression for files that can be efficiently compressed, such as text files, documents, databases, and so on. You should also only use it for infrequently accessed files, as if you access a file often, the system needs to decompress it before you can view it.
You should not use this compression for media or system files, as this can affect your system performance. This is because the files need to be decompressed each time you view them.
Compress an Individual File or Folder
To enable NTFS compression for a single file or folder, you have both graphical and command-line options, as explained below.
Using File Explorer
File Explorer offers the easiest graphical way to turn on NTFS compression for your files and folders. To use it, launch a File Explorer window (press Windows+E) and find the file or folder you want to compress.
Once your files and folders are compressed, you’ll see a blue icon on them. To disable compression in the future, right-click your file or folder and choose “Properties”. Open the “General” tab, click the “Advanced” button, turn off “Compress Contents to Save Disk Space,” choose “OK,” and select “Apply” followed by “OK”.
From Command Prompt
If you like running commands, use a command in Command Prompt to turn on NTFS compression for your files or folders. To do it, open Windows Search (press Windows+S), type Command Prompt, and select “Run as Administrator.” Choose “Yes” in the User Account Control prompt.
On the Command Prompt window, type the following command. Replace “PATH” with the full path to the file or the folder you want to compress. Then, press Enter. Whether your file or folder path has spaces or not, keep the path enclosed in double quotes to avoid running into any issues. The command below already uses double quotes for paths.
compact /c "PATH"
The “c” parameter in this command tells the command to compress the specified file or folder. In the future, you can decompress your file or folder using the following command. Replace “PATH” with the full path to the file or the folder you want to decompress.
compact /u "PATH"
You can compress an entire drive (including all its folders and files) using NTFS compression. You can use File Explorer or Command Prompt to do that, as shown below.
Using File Explorer
Open File Explorer (press Windows+E), right-click the drive you want to compress, and select “Properties.” Open the “General” tab and turn on “Compress This Drive to Save Disk Space.” Then, choose “Apply” followed by “OK”.
In the prompt that opens, choose “Apply Changes to Drive X:\, Subfolders and Files” to enable compression for all the subfolders and files on the drive. Or, choose the “Apply Changes to Drive X:\” option. (X is your drive’s letter)
Then, click “OK.”
To turn off compression in the future, right-click the compressed drive and choose “Properties.” Access the “General” tab and disable “Compress This Drive to Save Disk Space.” Then, choose “Apply” followed by “OK”.
From Command Prompt
compact /c /s /a "X:\"
compact /u /s "X:\"
The “u” parameter tells the command to decompress the specified drive. The “s” parameter ensures all the subdirectories are decompressed as well.
[mai mult...]The Microsoft To Do application, sometimes abbreviated informally but widely known as To Do, provides a central hub for arranging personal or professional tasks. An intuitive layout greets you with options for creating lists, setting reminders, scheduling tasks for later, and dividing projects into more digestible parts.
My personal preference involves pairing it with Outlook, which synchronizes tasks across devices and ensures that no important duty slips through the cracks. Many users favor its simple layout, reminiscent of handwritten to-do lists, though it’s backed by powerful cloud synchronization, which I’ll go into later.
To access To Do, go to the Windows search bar (or press Windows+S) and search for To Do. Press Enter to open the app. If you are prompted, log in to your Microsoft account.
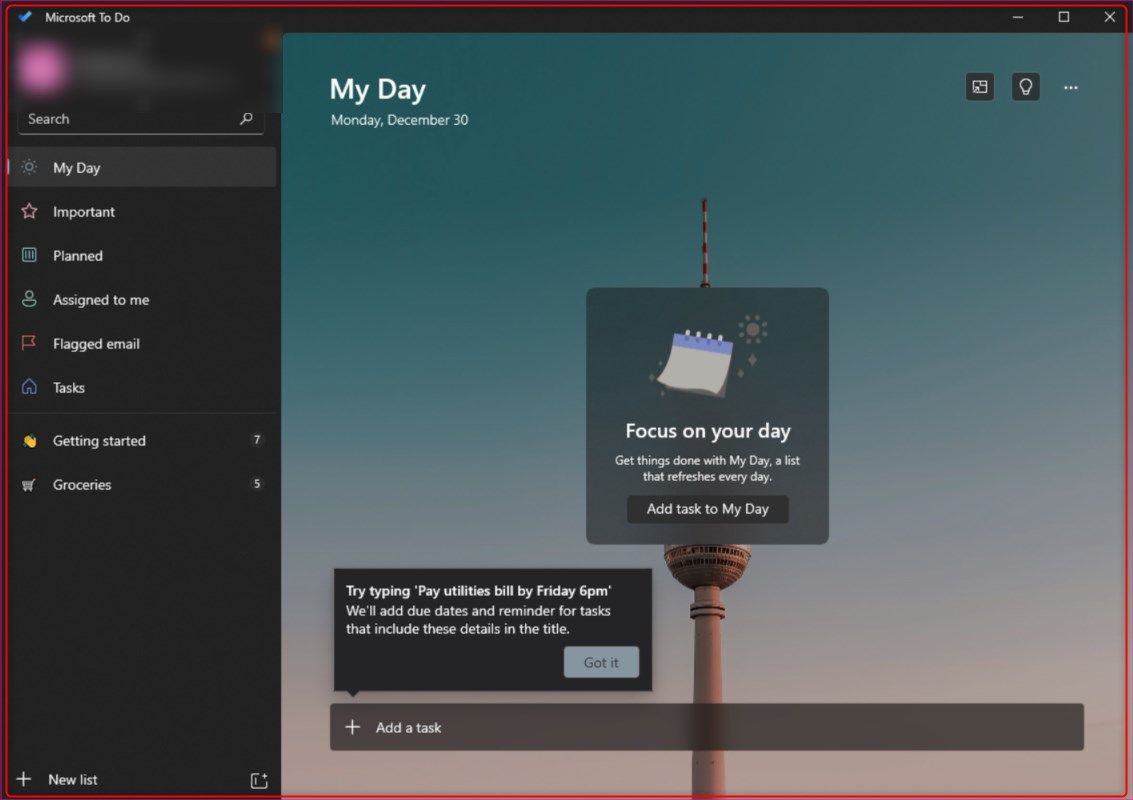
Setting up the To Do app requires a Microsoft account . You can use your existing credentials from Outlook. Microsoft To Do appears to be a simple tool at first glance, and it is really intuitive with its simple design. However, there are tons of features available.
The “My Day” feature stands out for its focus on daily intentions. A fresh screen greets you each morning, helping you to identify priorities for that specific day. To me, this is important since it clarifies what needs to be done to help tick things off and maintain consistent progress.
You can also set a due date or reminder by typing what needs to be done and by when, and the program will handle it for you. As someone who forgets things constantly, having timed alerts and notifications makes sure I never miss an appointment or deadline.
One aspect of staying motivated includes the psychological trick of self-imposed deadlines. Setting an arbitrary (but realistic) completion date for certain tasks gives you a mild sense of urgency without being too stressful (at least for me, anyway).
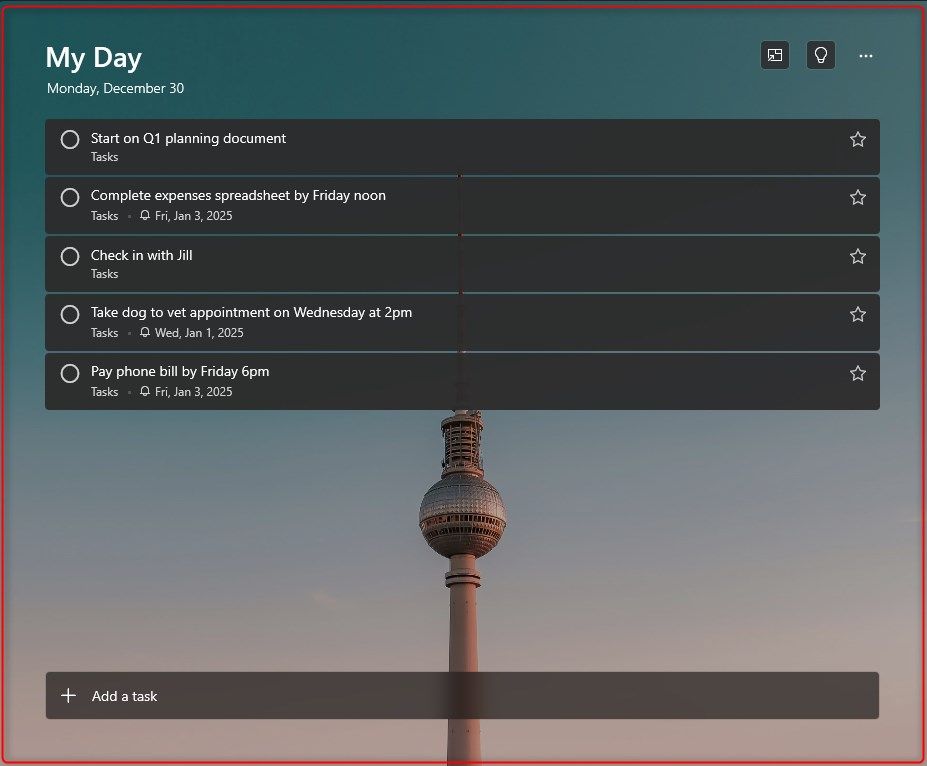
You can click on the star icon next to the task to mark it as important, and also sort the tasks by importance, due date, alphabetically, or by creation date:
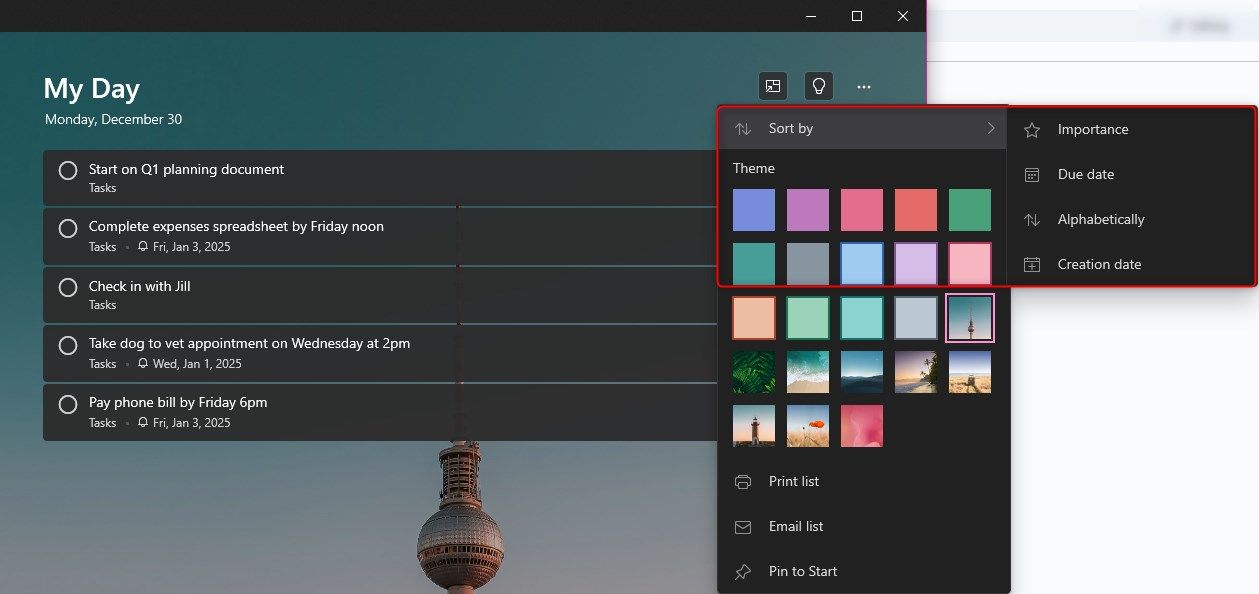
Well, you may not have to change it completely. To Do integrates with other Microsoft services like Planner and Outlook, which keeps it all in sync across different platforms. Those comfortable with a pen-and-paper approach to scheduling might prefer the app’s minimal design. But you can also explore color-coded categories, collaborative sharing, and customized settings to have a more tailored experience, without it getting overwhelming.
Some people like to keep everything in a single master list, though I find separate categories more practical. I prefer starting with broad categories, such as “Work,” “Personal,” “Learning,” or “Household.” Each category sits in its own list, easily accessible from the left-hand panel as shown below:
You can also drag any of the tasks from “My Day” to any other list (don’t worry, it will still remain in the “My Day” section, since it just gets copied).
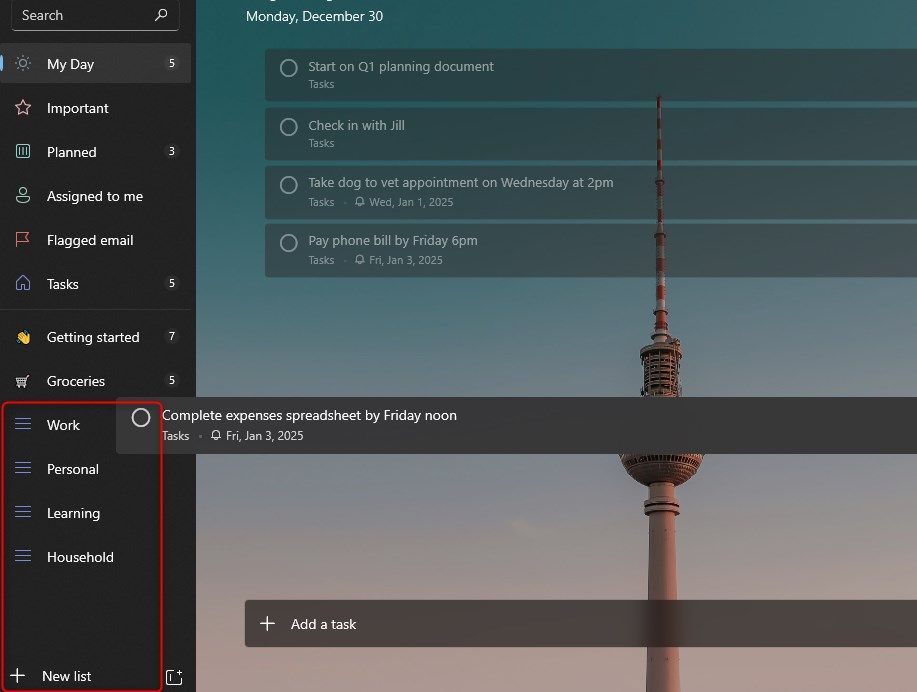
My “Work” list usually splits further into separate tasks when tasks have multiple steps involved. Subtasks inside each task item break down broader assignments into discrete, bite-sized chunks. This approach transforms intimidating objectives into sequences of manageable steps:
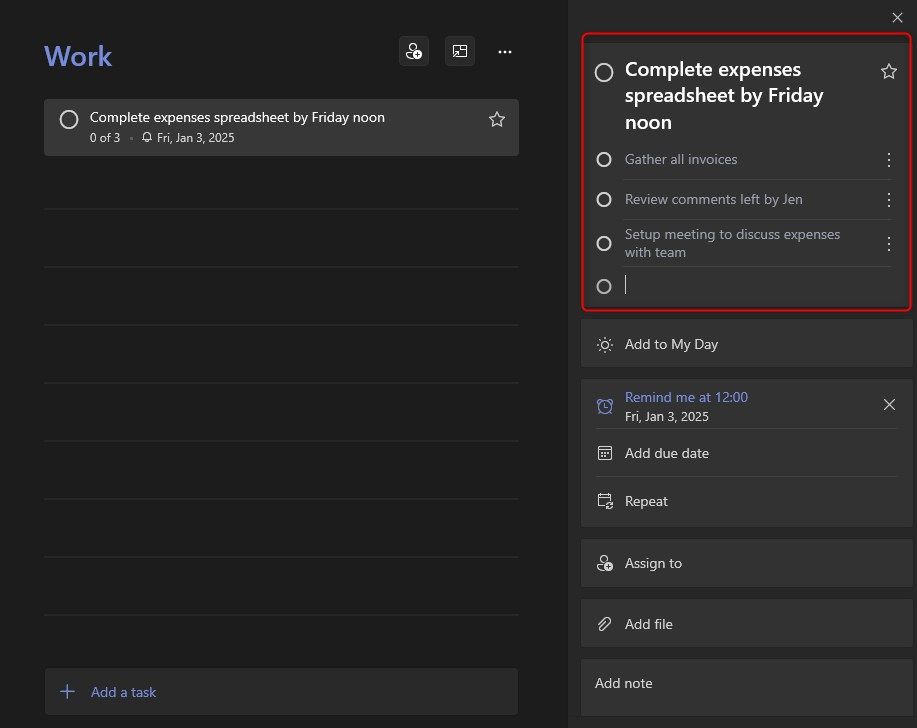
You can also upload any supporting files to help get that task done. Just click “Add file” in the task window. Another trick involves reorganizing my tasks as situations evolve. Sometimes an unexpectedly large assignment arrives in my inbox, derailing the original plan for the day. I open Microsoft To Do, drag the new item into the correct list, and assign the new deadlines accordingly. That approach avoids confusion since I’m not scribbling on sticky notes or burying tasks in email threads.
The app becomes sort of a centralized command center for all professional and personal responsibilities. My calendar remains a separate space for meetings and time-based events, while Microsoft To Do covers the domain of tasks and reminders. Both function together, each with a distinct purpose.
Recently, I had to plan a birthday for a family friend and I ended up using Microsoft To Do to create a list. The list helped us all stay organized and get everything done without overcrowding the group chats. To share a list, go to the list and click on the person icon on the left-hand side of the screen. From here, you can create invitation links to other Microsoft users. You can do the same for any type of list (such as a grocery list) as shown below: