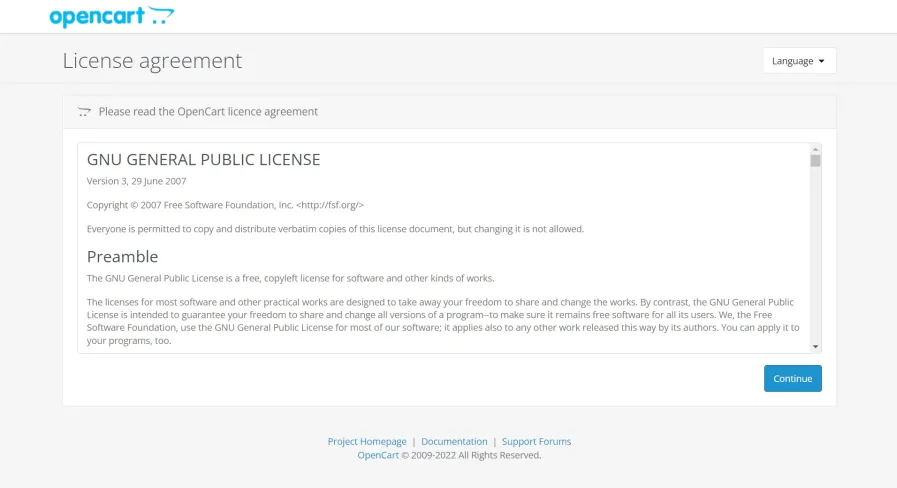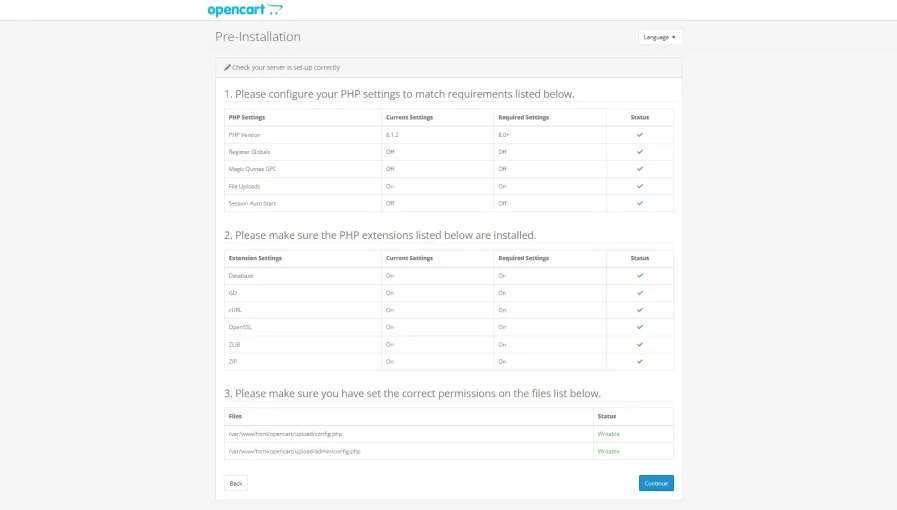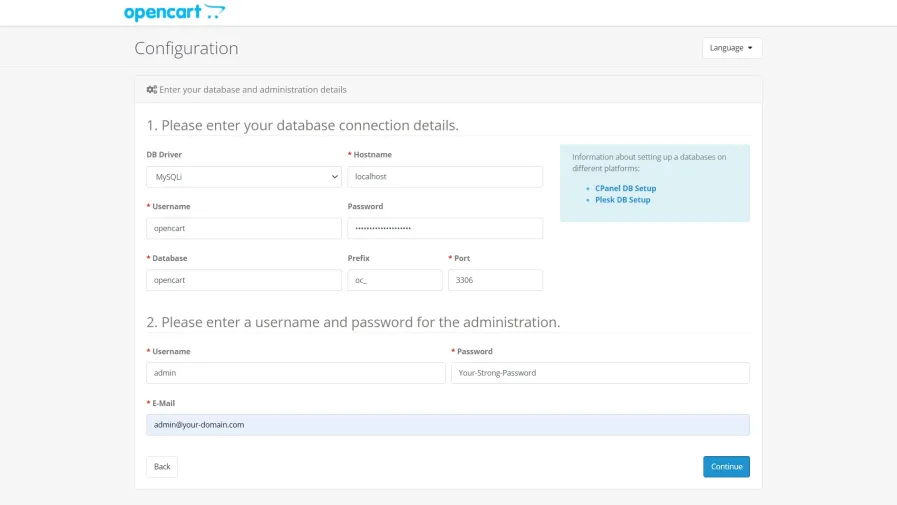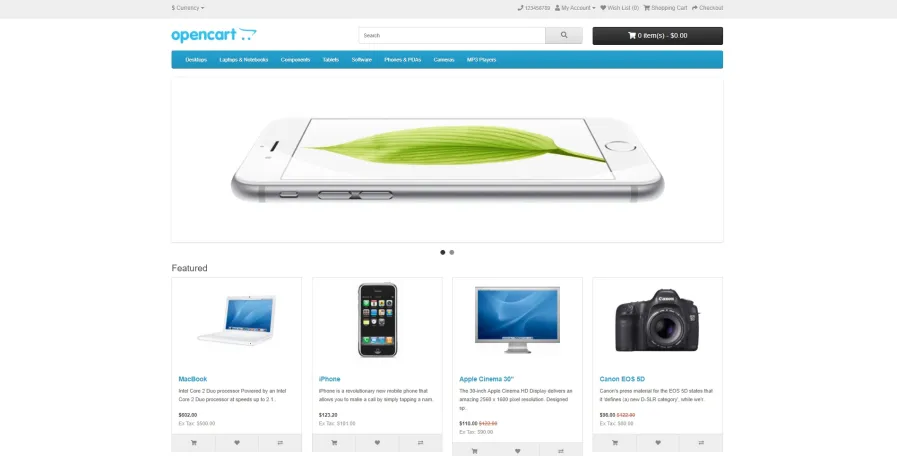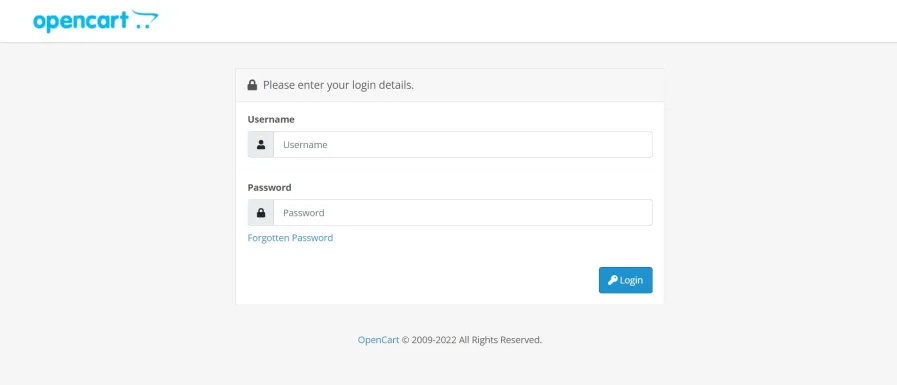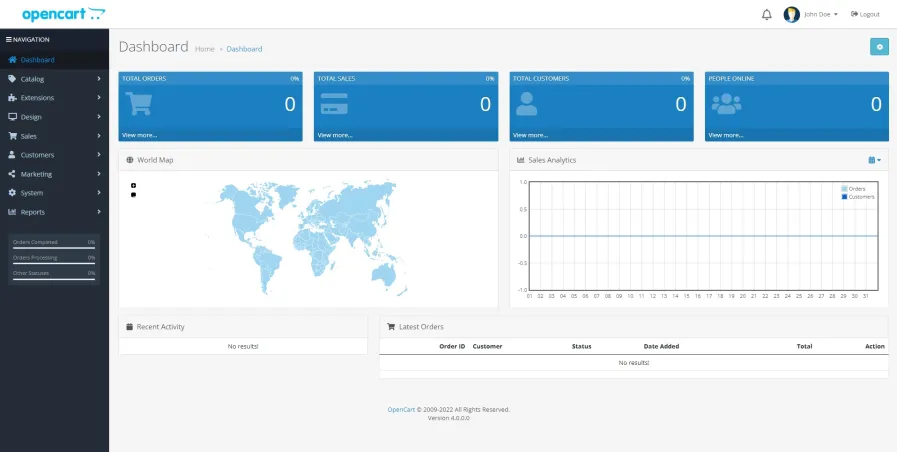Configurarea subinterfețelor pe un Router Cisco
Subinterfețele permit unui singur port fizic al unui router să gestioneze mai multe rețele IP. Acest lucru este util în special pentru scenarii precum configurarea VLAN-urilor. În acest tutorial, vom arăta cum să configurezi subinterfețe pe un router Cisco.
1. Accesarea Routerului
Începe prin a te conecta la router folosind un client de terminal, cum ar fi PuTTY, Tera Term, sau terminalul integrat al Cisco Packet Tracer. Autentifică-te introducând numele de utilizator și parola, dacă sunt solicitate.
2. Accesarea Modului de Configurare
- Intră în modul privilegiat cu comanda
enable. - Intră în modul de configurare globală folosind comanda
configure terminal.
3. Crearea Subinterfeței
- Selectează interfața fizică pe care dorești să creezi subinterfețele. De exemplu, pentru o interfață Ethernet, folosește comanda
interface GigabitEthernet0/1. - Creează subinterfața. Subinterfețele sunt denumite folosind un punct și un număr (de exemplu,
GigabitEthernet0/1.10pentru prima subinterfață peGigabitEthernet0/1).
4. Configurarea Subinterfeței
- Setează encapsularea pentru subinterfață, de exemplu,
encapsulation dot1Q 10pentru VLAN 10. - Configurează adresa IP și subnet mask-ul folosind comanda
ip address, de exemplu,ip address 192.168.10.1 255.255.255.0. - Activează subinterfața cu comanda
no shutdown. - După ce ai terminat configurarea, salvează modificările folosind comanda
write memorysaucopy running-config startup-config.