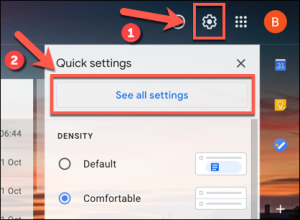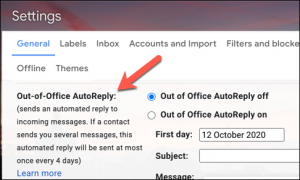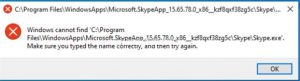Microsoft says the classic “System” properties Control Panel has been removed from Windows 10. As of the October 2020 Update (20H2), there’s no way to access it—or is there? Here’s a hidden command that opens the System Control Panel.
To run the command, press Windows+R to open the Run dialog. Copy-paste the following command into the Run dialog and press Enter:
explorer.exe shell:::{BB06C0E4-D293-4f75-8A90-CB05B6477EEE}

The System Control Panel will pop right up in all its former glory!

If you miss this page and wish it was easier to access, you can create a shortcut that opens it. On your desktop or in any folder, right-click and select New > Shortcut.

In the “Type Location” box, enter the command and click “Next”:
explorer.exe shell:::{BB06C0E4-D293-4f75-8A90-CB05B6477EEE}

Name the shortcut whatever you want—for example, “System.”

You now have a shortcut that opens the System Control Panel. To change its icon, right-click it, and select “Properties.” Click the “Shortcut” tab, click “Change Icon,” and choose whatever icon you like.