Situatie
When you’re out of the office, your work emails should be left firmly behind. To give you a break, you can set up out of office messages in Gmail to let people know you’re away. Here’s how.
Set an Out of Office Message in Gmail Online
The easiest way to set an out of office message in Gmail is to do so from your Windows PC or Mac. You’ll need to be signed in to your Google account to be able to do this. Head to the Gmail website and click the “Settings” gear icon in the top-right corner to begin. From the “Quick Settings” menu that appears, select the “See All Settings” option.
This will take you to the Gmail settings area for your account. Scroll down to the bottom of the “General” tab until you see the “Vacation Responder” options. In certain locales, such as the U.K., this area is named “Out-Of-Office AutoReply” instead, which is what you’ll see in the screenshots shown below. This is because the U.K. doesn’t typically use the term “vacation” to refer to breaks away.
The settings remain the same for all locales, however.
Out-of-office messages work by automatically replying to emails you receive, alerting them to the fact that you are unavailable to respond. You can set the date range that you’ll be “out of office” or “on vacation” and away from your emails in the “First Day” and “Last Day” date boxes.
You’ll need to enable the “Last Day” checkbox if you want to enable an end date. Otherwise, Gmail will continue to send out of office messages until you disable it manually.
Once the date range is set, you’ll need to set the message you want to send automatically. Provide a subject title for the email in the “Subject” box and then type a message in the “Message” box. This text box is a good place to indicate how long you’ll be away from the office, for instance.

If you want to limit out of office replies to your Gmail contacts only, check the “Only send a response to people in my contacts” checkbox. This checkbox will stop you from replying automatically to people you might not know or automated emails, for instance.

Once you’re ready to save and apply the out of office message, select the “Vacation Responder On” radio button or the “Out of Office AutoReply On” radio button, depending on your location. If this radio button is enabled and you’re happy with your out of office message, click the “Save Changes” button at the bottom of the screen.

This will activate the out of office message you’ve set from 12 a.m. on the date you specified. If you set a “Last Day” value, the message will stop being sent at 11:59 p.m. on that date.
Set an Out of Office Message in Gmail on Mobile Devices
You can also set an out of office message in the Gmail app on your Android, iPhone, or iPad device. These steps will work on all mobile platforms. To start, open the “Gmail” app on your phone or tablet. Once opened, tap the “hamburger” menu icon in the top-left corner of the app.
![]()
Scroll down to the bottom of the list and then tap the “Settings” option.

In the “Settings” menu, tap the Google account you wish to add a Gmail out of office message to.

Your Gmail account settings menu will have options that are specific to your account, including out-of-office messages. To add an out of office message, tap the “Vacation Responder” or “Out Of Office AutoReply” option, depending on your locale.

You’ll need to set your out-of-office message settings next. Tap the “Vacation Responder” or “Out of Office AutoReply” slider to allow you to modify the message settings.

Just like the Gmail out-of-office message settings in your desktop browser, you’ll need to set how long you wish the message to be active from (and to) using the “First Day” and “Last Day” drop-down options.
If you don’t wish to have an end date, set the “Last Day” option to “None” instead. You’ll also need to add a subject and message to send to users. If you only want to send messages to your contacts, tap the “Send to my contacts only” checkbox.

To save and apply the message, tap the “Done” option in the top-right corner.

This will enable your out of office message from 12 a.m. on the date specified in the “First Day” options. If you set an end date, the messages will stop at 11:59 a.m. on that day.

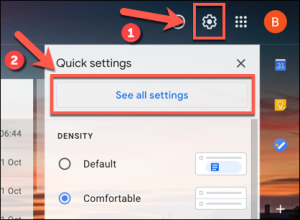
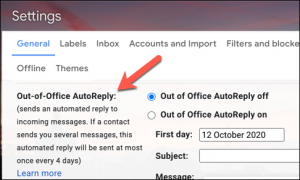

Leave A Comment?