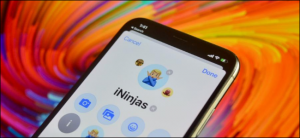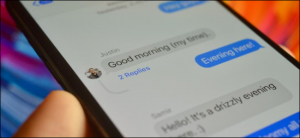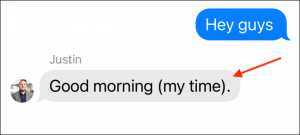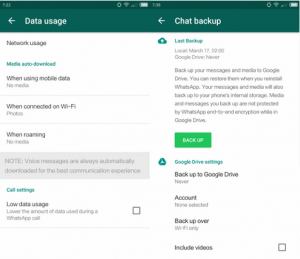How to Change the Group Conversation Photo in Messages on iPhone and iPad
Renaming an iMessage group chat isn’t enough. If you want to make a group chat stand out, it should have a distinctive photo. Here’s how to change the group photo in Messages on iPhone and iPad.
iPhone and iPad users who are running iOS 14, iPadOS 14, and higher have access to more features for customing group chats and conversations. Instead of seeing small icons for group members, you can have a custom group photo, surrounded by individual display pictures.
[mai mult...]