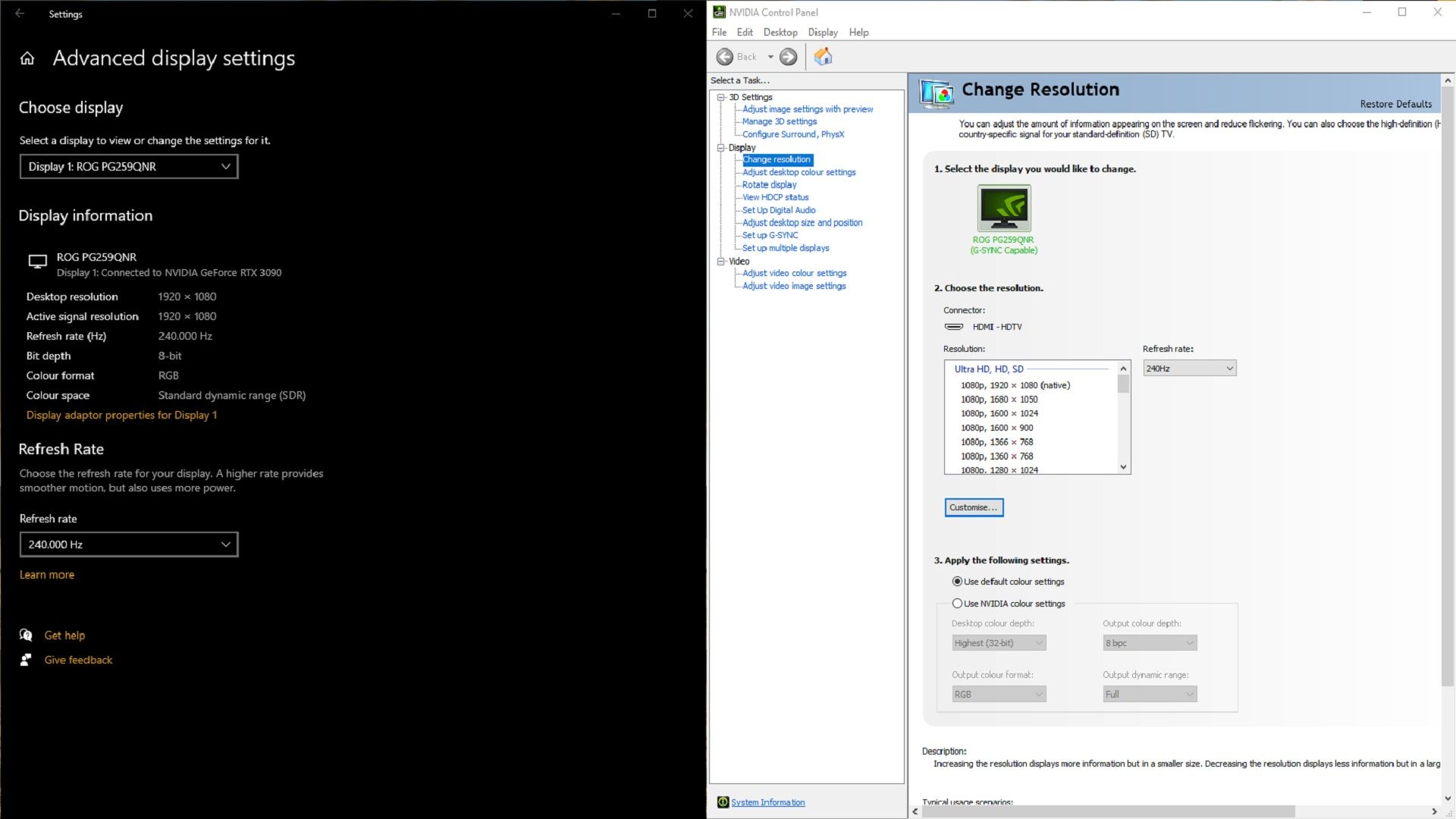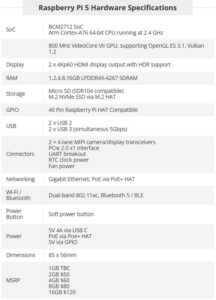How to check your monitor’s refresh rate
The good news is that it’s fairly easy to check your monitor’s refresh rate. Sometimes you’ll find there are hardware settings on your monitor that you’ll need to access via the menus but for the most part, you can find out what your refresh rate is directly from Windows.
First, you need to open your Windows display settings:
- Right-click on your desktop and click Display settings
- Scroll down until you see Advanced display settings
- Then scroll down to Refresh rate
This will display the refresh rate your monitor and computer are currently set to. It usually defaults to 60Hz, even if your monitor technically has a higher refresh rate.
If you see a drop-down here click it and see if there are any other options for refresh rate. If your monitor is capable of more then you should be able to select a higher rate from here too. For example, you might be able to choose from 120Hz or 240Hz options.
It’s worth noting that some monitors require certain cables to run at their maximum refresh rate. Depending on your monitor specs you may need either a DisplayPort cable or HDMI cable for the best results. Higher-spec cables like HDM 2.1 (for example) can support higher refresh rates in some instances. But it depends on your PC and the monitor specs.
If you find you can’t access the display settings by the method above don’t worry as there are other options.
You can also access refresh rate settings via Nvidia’s control panel:
- Right-click on your desktop and click the Nvidia Control panel
- Under Display find the option for Change resolution
- From there click the Refresh rate drop-down and select the highest possible setting
Note in Windows 11 you may have to click Show more options to see the Nvidia control panel in the menu in the first step.
[mai mult...]