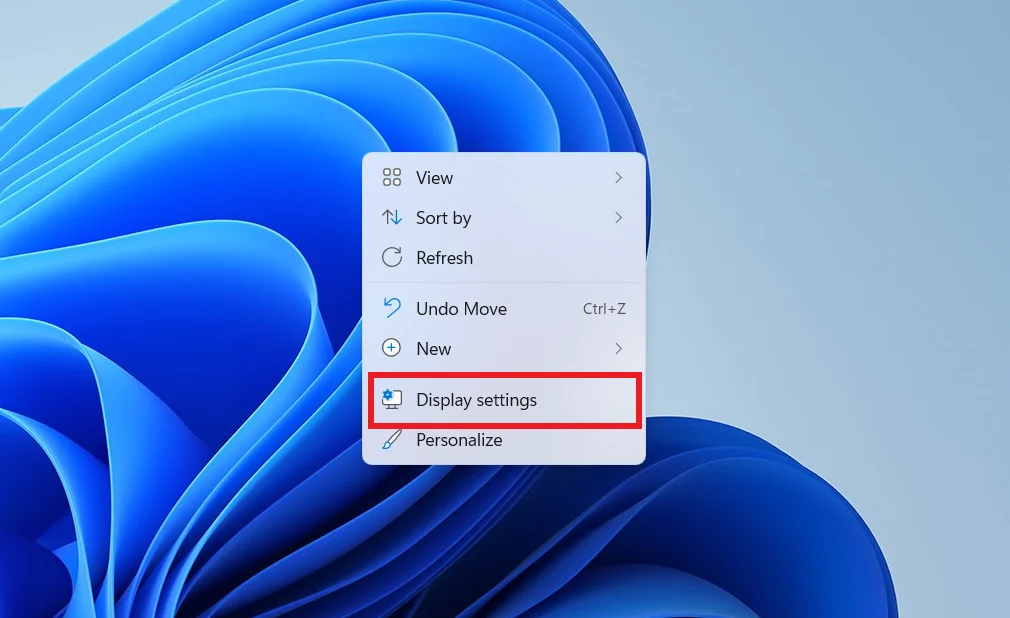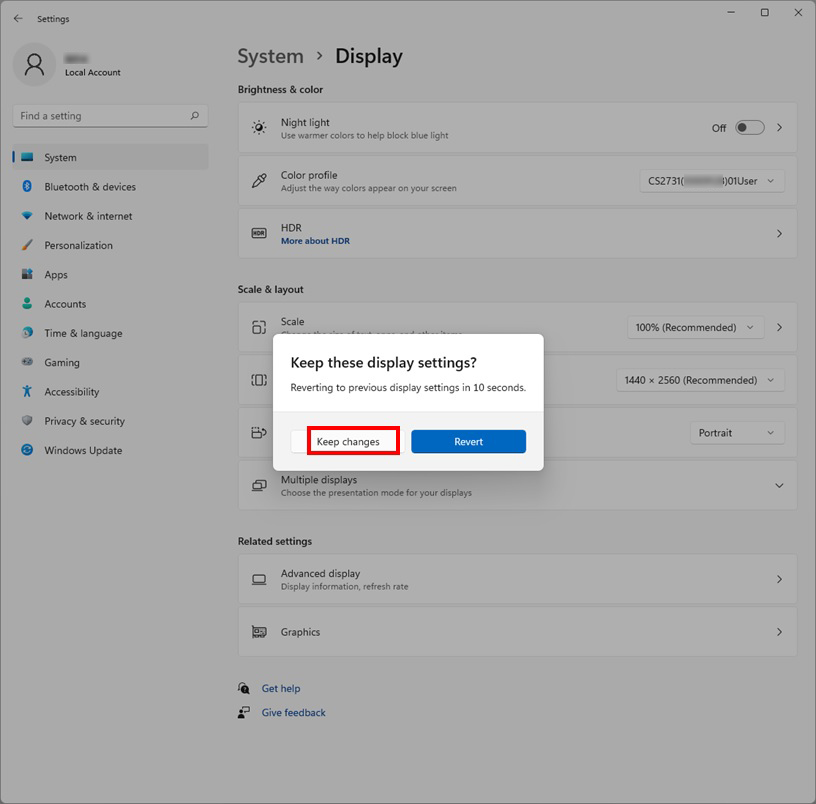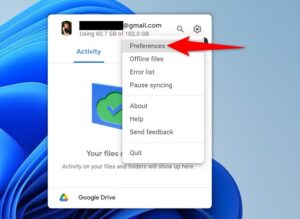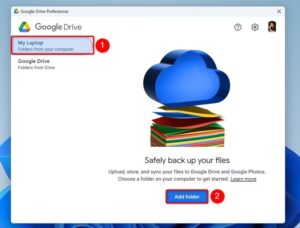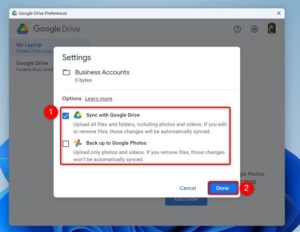Auto-Restart a Crashed X Session
You’re running a minimalist Linux setup using a window manager like i3, Openbox, or bspwm, and sometimes your X session crashes — maybe due to a misbehaving compositor or GPU hiccup. Instead of rebooting your whole machine, you’d like your session to automatically restart with minimal disruption.
[mai mult...]