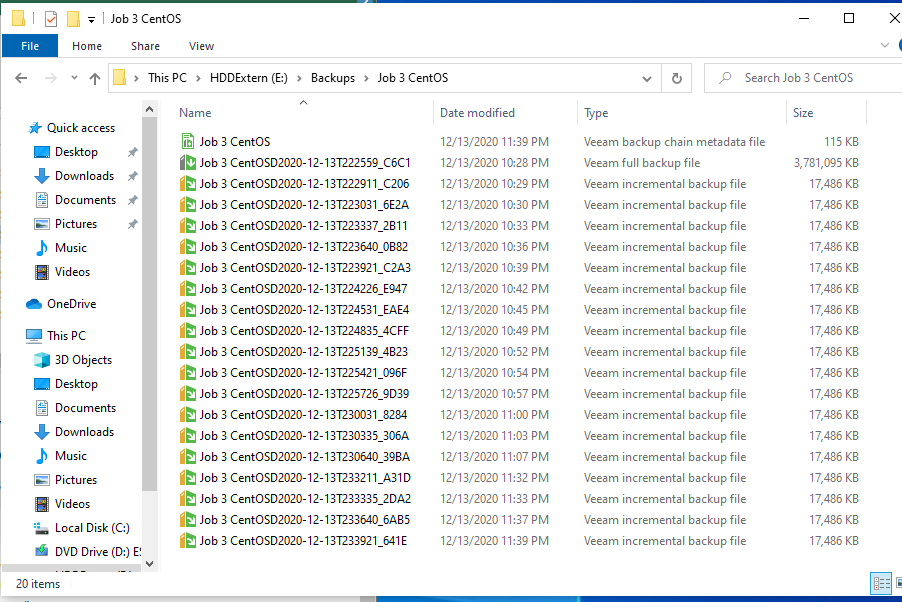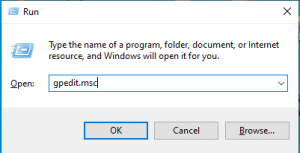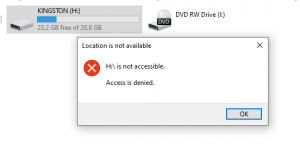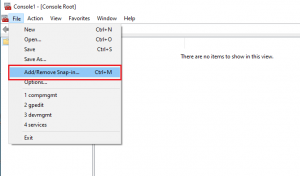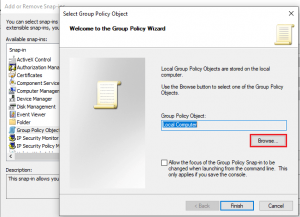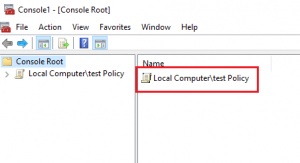Exchange Veeam Backup Error 0x800401fd: Unable To Truncate Exchange Logs
Atunci cand facem backup cu Veeam la serverul de Exchange desi se realizeaza backup-ul, acesta se face cu warning si primim urmatoarea alerta: Exchange Veeam Backup Error 0x800401fd: Unable To Truncate Exchange Logs;
Unable to truncate Microsoft Exchange transaction logs. Details: Failed to call RPC function ‘Vss.FinishSnapshot’: Error code: 0x800401fd. Failed to invoke func [FinishSnapshot]: Object is not connected to server.
Asta inseamna ca Veeam a reusit sa faca backup dar nu a putut sa micsoreze logurile. Eroarea are legatura cu serviciul VSS de pe serverul de exchange si in event viewer putem avea erori similare cu: Application Event 2034: The Microsoft Exchange Replication service VSS Writer (Instance c2f51bd6-b7b3-49e1-8e12-4ad329955268) failed with error FFFFFFFD when processing the backup completion event.
[mai mult...]