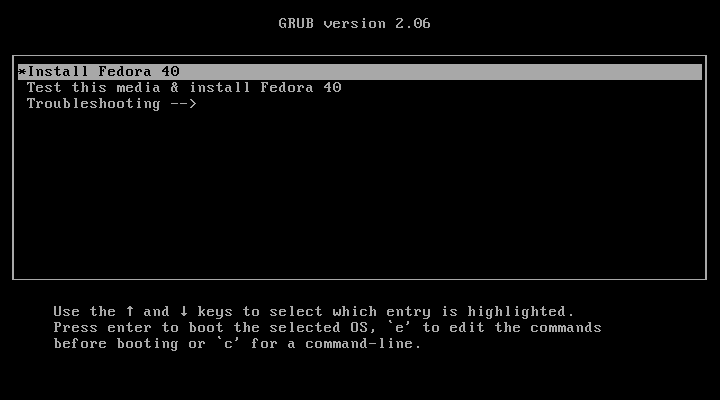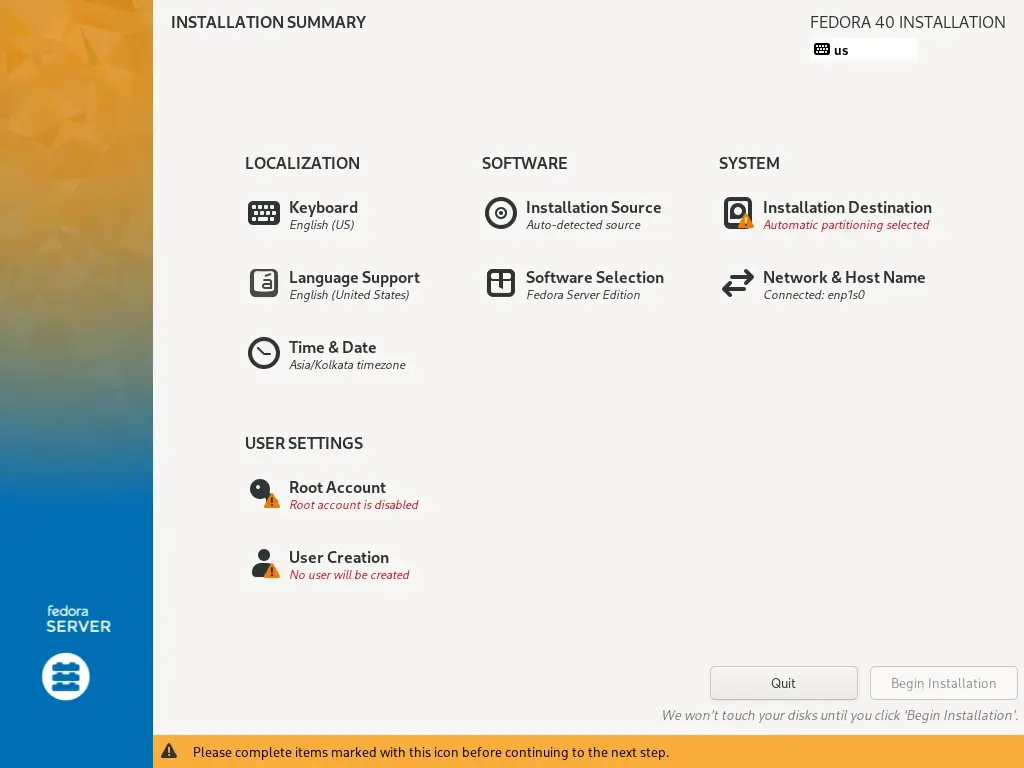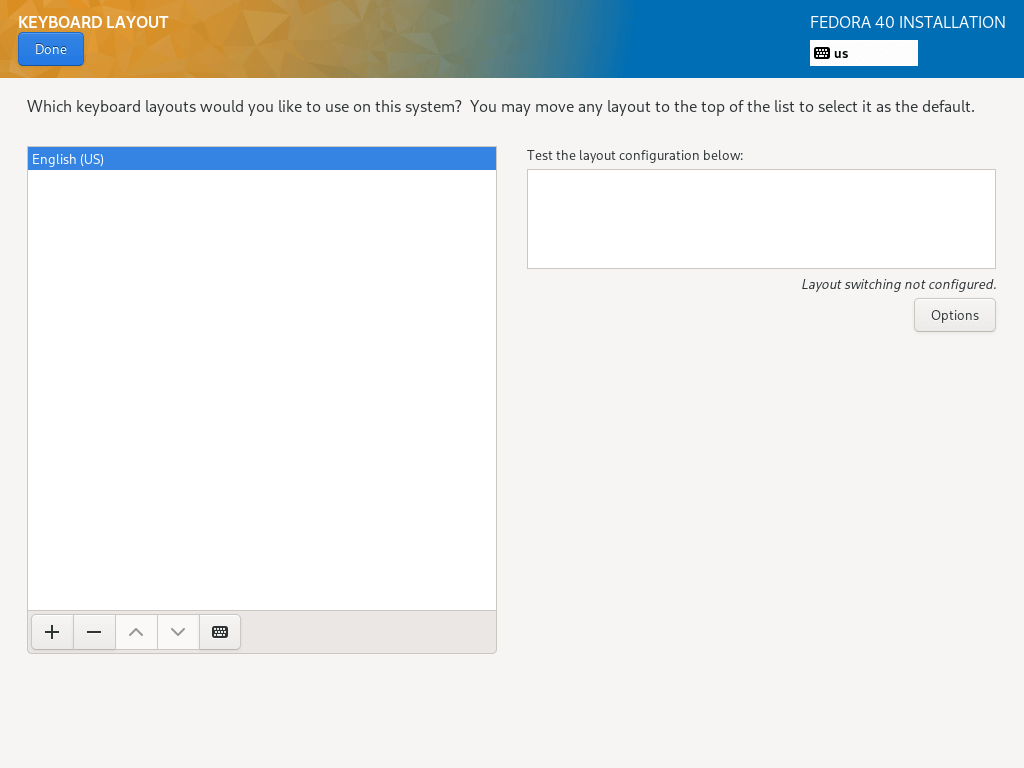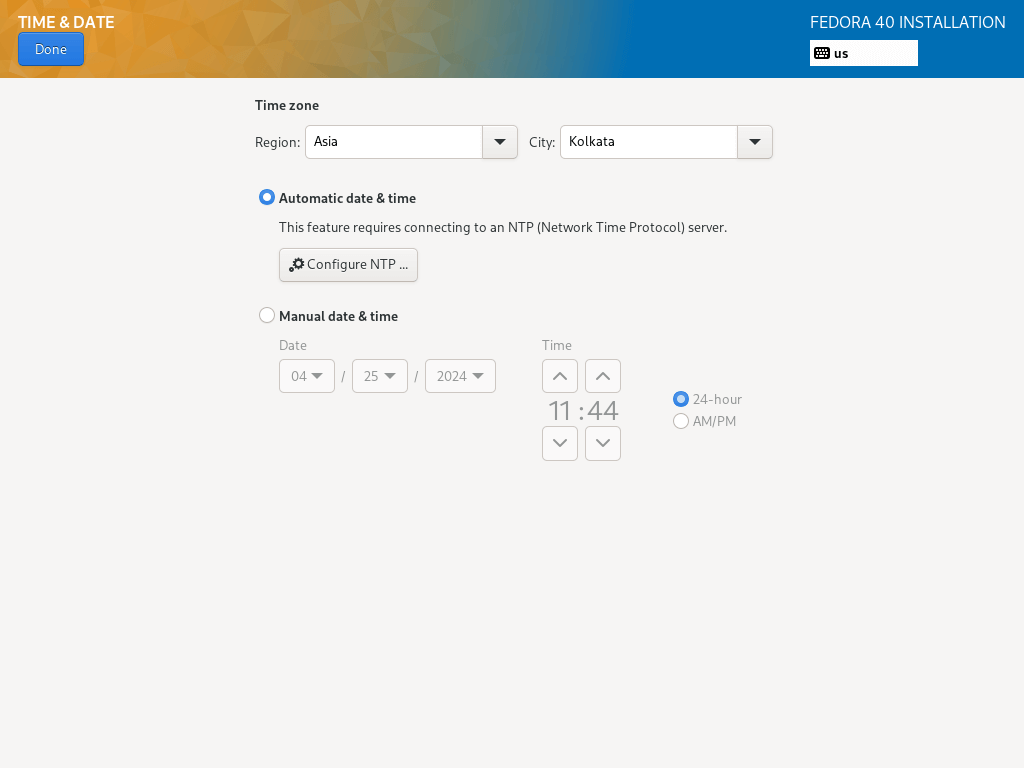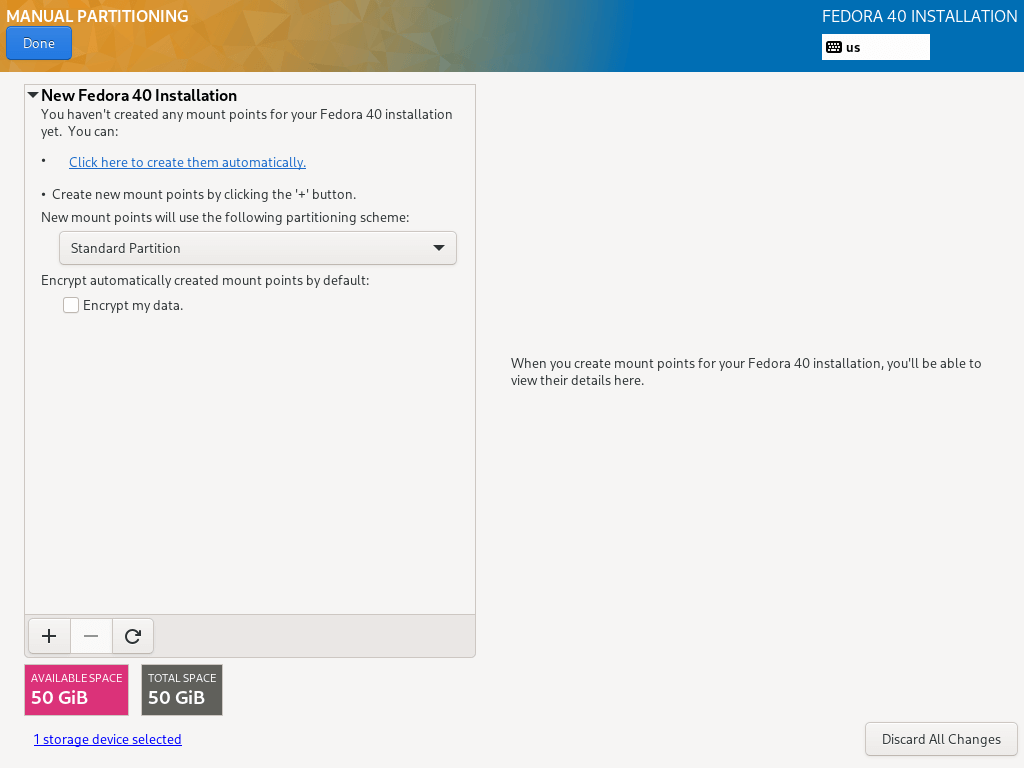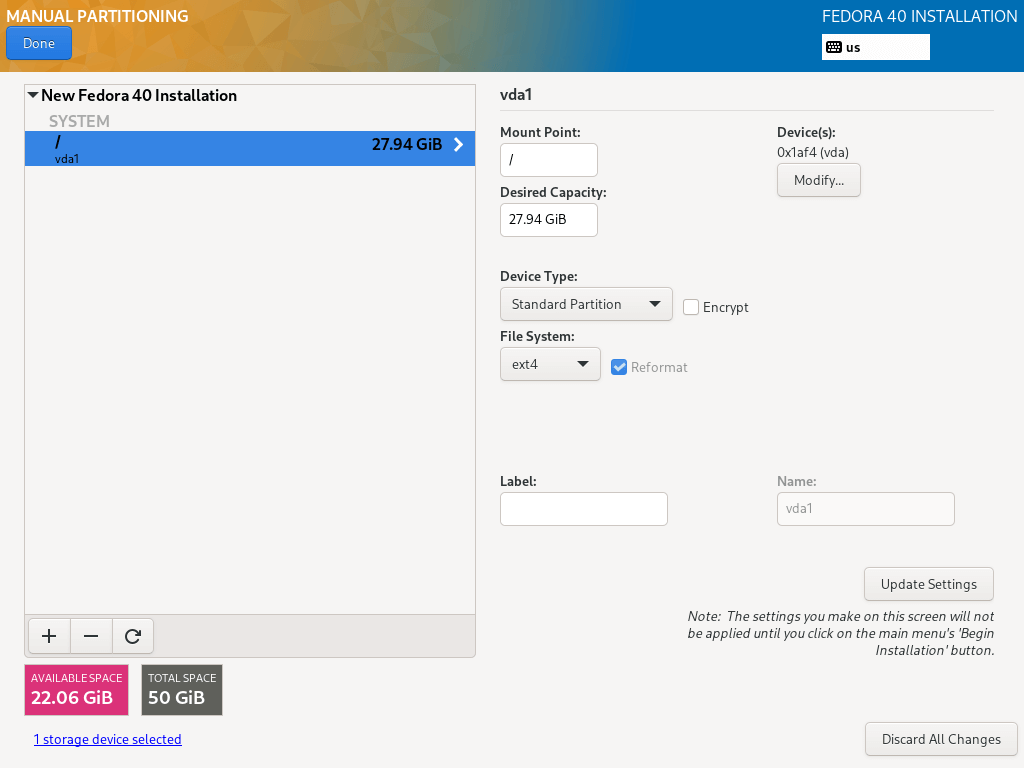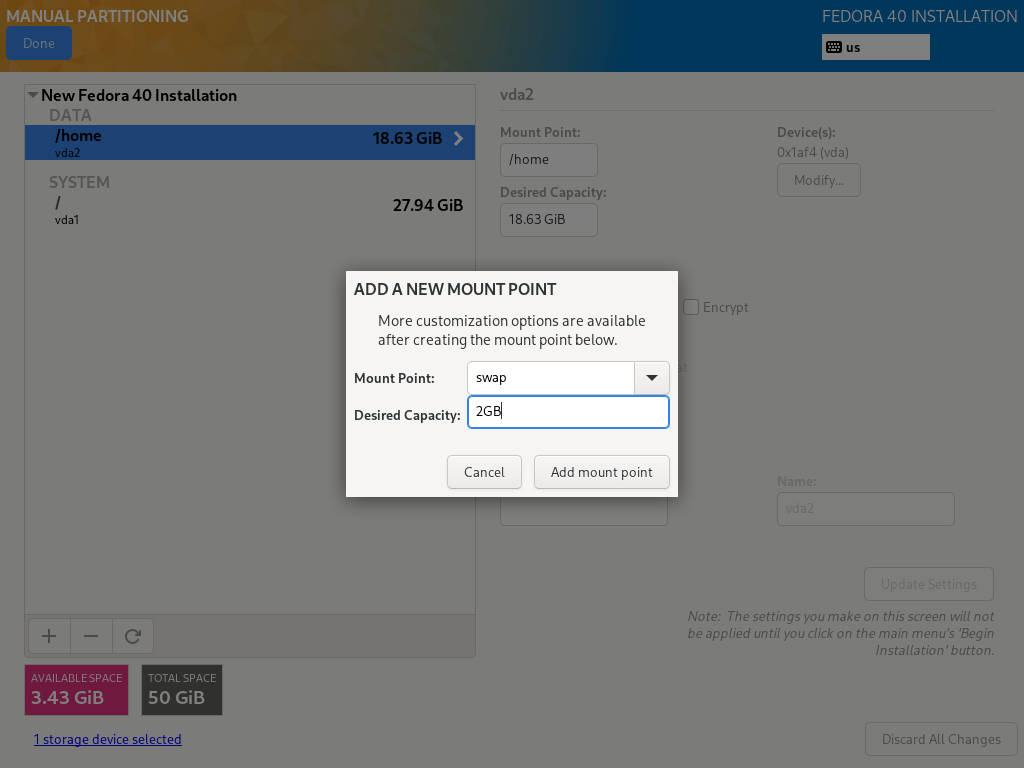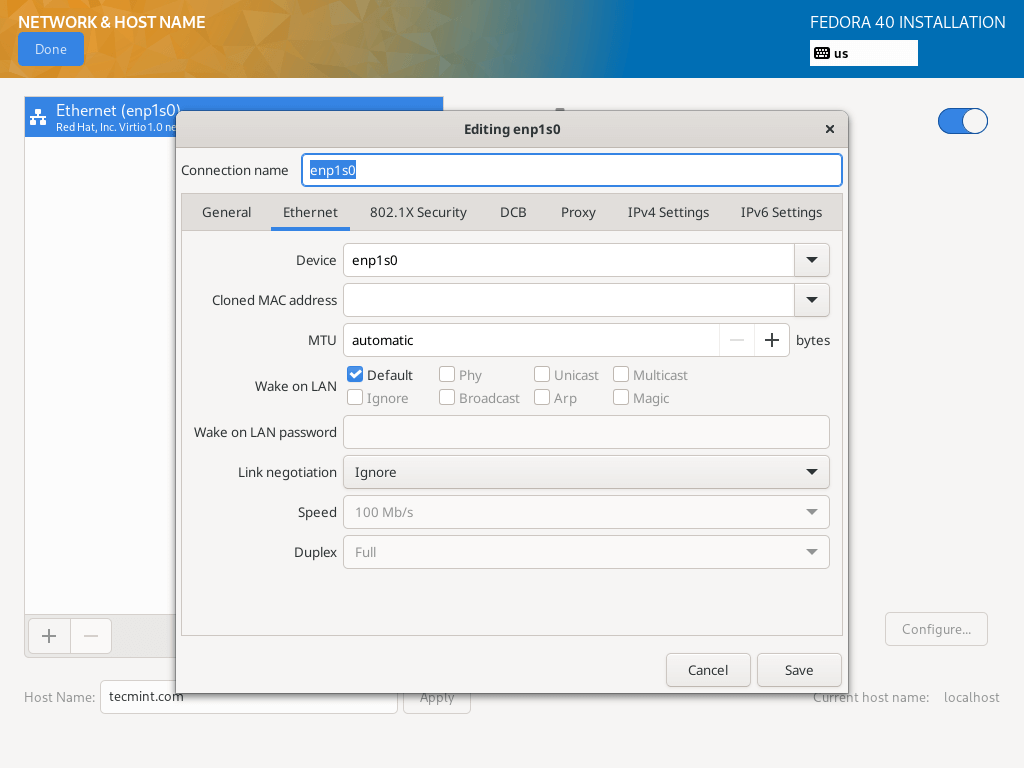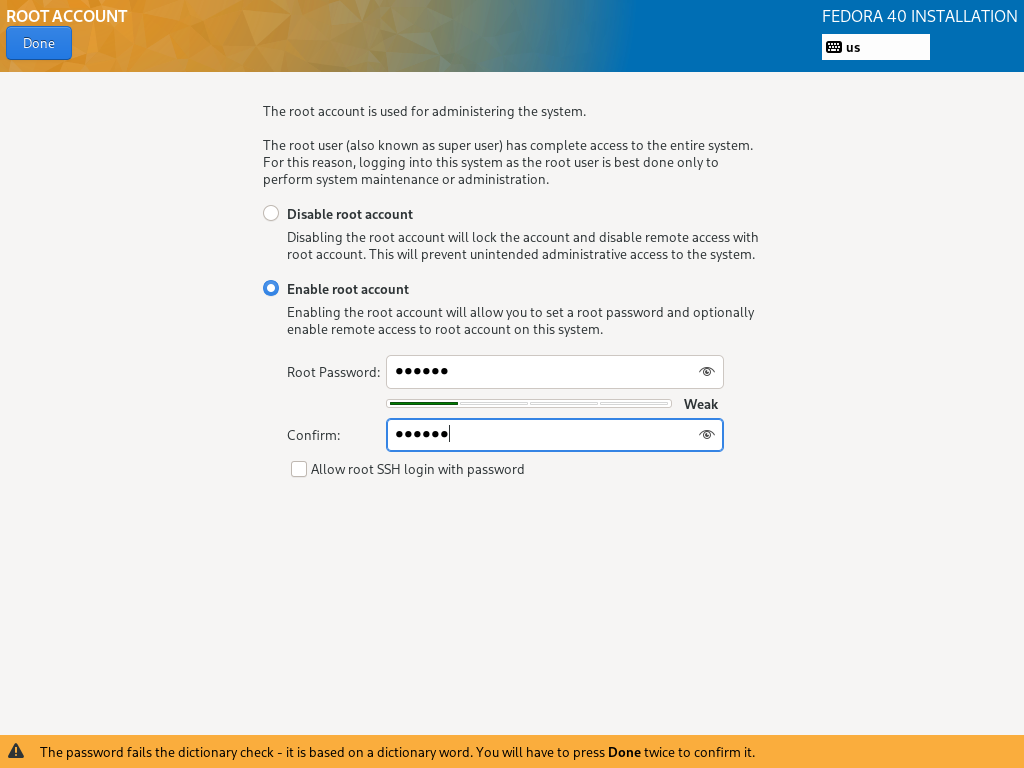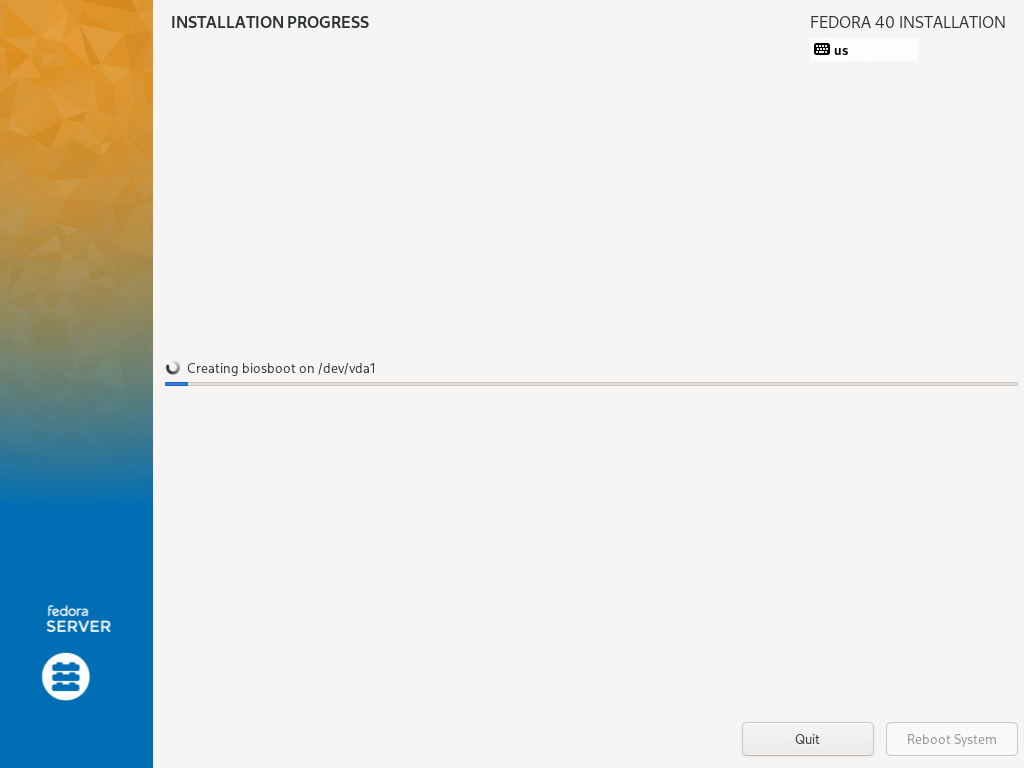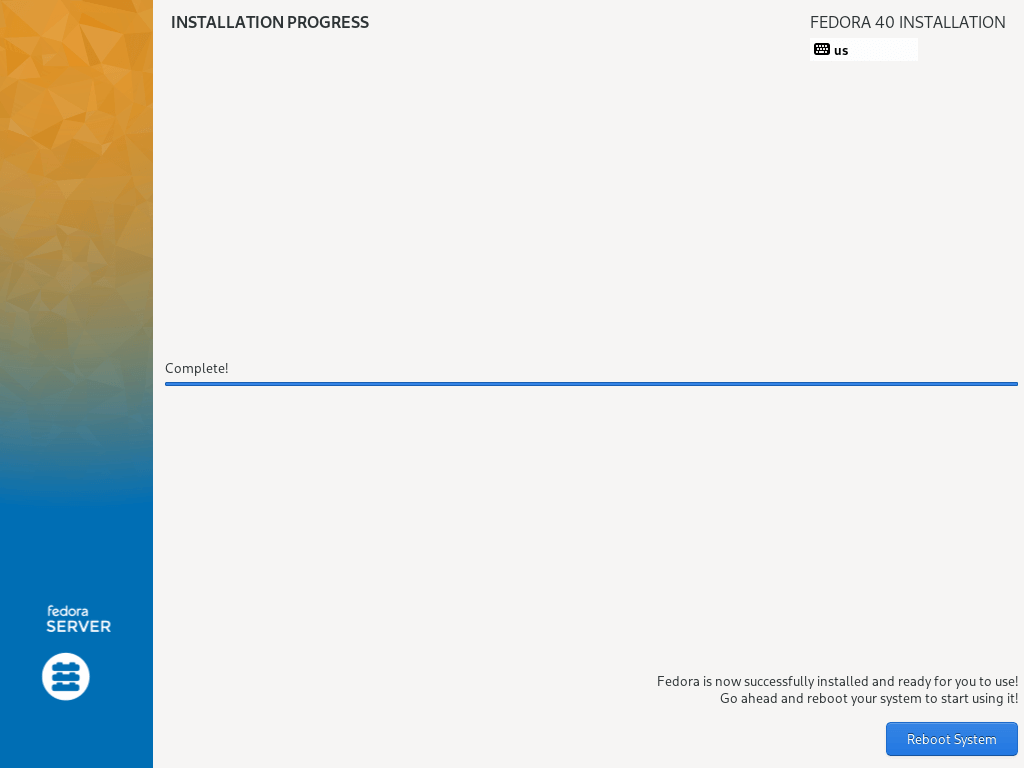Cum se instalează Fedora 40 Server
Fedora 40 , cea mai recentă versiune a sistemului de operare Fedora , a fost lansată pe 23 aprilie 2024. Este o distribuție Linux susținută de comunitate, cunoscută pentru caracteristicile sale inovatoare, tehnologia de vârf și suportul activ al comunității.
Cerințe pentru serverul Fedora 40
Cerințele minime de sistem pentru Fedora 40 Server sunt următoarele:
- Procesor x86-64 pe 64 de biți de 2 GHz sau mai rapid.
- 2 GB RAM
- 50 GB spațiu pe disc
- Conexiune Ethernet sau rețea fără fir
Se descarcă Fedora 40 Server
Pentru a începe, accesați site-ul oficial Fedora și descărcați imaginea de instalare pentru serverul Fedora 40. Alegeți arhitectura adecvată și luați în considerare utilizarea unui manager de descărcare de încredere pentru o experiență perfectă.
Alternativ, deschideți o fereastră de terminal și navigați la directorul în care doriți să stocați fișierele. Presupunând că directorul dvs. de acasă, lansați următoarea comandă wget așa cum este demonstrat.
wget https://download.fedoraproject.org/pub/fedora/linux/releases/40/Server/x86_64/iso/Fedora-Server-dvd-x86_64-40-1.14.iso
Crearea unui USB Fedora bootabil
Odată ce imaginea de instalare Fedora 40 este descărcată, următorul pas implică crearea unui USB bootabil folosind un instrument precum Rufus pe Windows sau comanda „dd” pe Linux pentru a transfera imaginea de instalare pe o unitate USB.
Ca cineva care aspiră să fie un administrator de sistem hardcore de server, s-ar putea să preferați un utilitar de linie de comandă rapid și eficient, cum ar fi dd . În timp ce vă aflați într-o fereastră de terminal, conectați stick-ul USB și executați următoarea comandă pentru a prelua o listă de dispozitive atașate.
lsblk
Odată ce ați determinat dispozitivul USB, creați o unitate de pornire transferând imaginea de instalare Fedora descărcată pe dispozitiv dintr-o singură mișcare.
dd if=Fedora-Server-dvd-x86_64-40-1.14.iso of=/dev/sdc bs=8M status=progres
Instalarea Fedora 40 Server
După crearea cu succes a suportului de pornire, introduceți USB-ul de pornire în server și reporniți. Asigurați-vă că sistemul este setat să pornească de pe unitatea USB, odată ce sistemul este pornit, veți vedea un ecran de instalare Fedora cu diferite opțiuni pentru a vă configura serverul așa cum se arată.
1. Există două opțiuni, una în care puteți instala Fedora 40 imediat sau puteți testa mediul de instalare pentru orice erori înainte de a începe procesul de instalare.
2. Alegeți limba de instalare pe care doriți să o utilizați și faceți click pe Continuare
3. În continuare, veți vedea ecranul de mai jos care conține Rezumatul instalării , aici, veți configura diverse setări de sistem, inclusiv aspectul tastaturii, suportul pentru limbă, ora și data sistemului, sursa instalării, software-ul de instalat, rețea și numele gazdei, destinația instalării. (disc).
Configurați aspectul tastaturii
4. Folosiți +semnul pentru a adăuga un aspect de tastatură și faceți clic pe Adăugare și apoi faceți clic pe Efectuat pentru a trece la interfața Rezumatul instalării
Configurați suportul lingvistic
5. În acest pas, veți seta suportul pentru limbă, pur și simplu căutați limba pe care doriți să o instalați și faceți clic pe Adăugare pentru ao instala.
Configurați ora și data sistemului
6. Gestionarea timpului este foarte importantă pe un server, așa că în acest pas, puteți seta fusul orar, ora și data implicite ale sistemului.
Când sistemul dvs. este conectat la Internet, ora este detectată automat când porniți Ora rețelei , dar trebuie să setați fusul orar în funcție de locația dvs. După ce setați toate acestea, faceți click pe Terminat și treceți la pasul următor.
7. În acest pas, veți configura partițiile de sistem și tipurile de sisteme de fișiere pentru fiecare partiție de sistem. Există două moduri de a configura partițiile, una este să utilizați setările automate și alta este să efectuați o configurare manuală .
În acest ghid, am ales să fac totul manual. Deci, faceți clic pe imaginea de disc pentru a o selecta și selectați „ Personalizat ”. Apoi faceți clic pe Terminat pentru a trece la următorul ecran în pasul următor.
8. În ecranul de mai jos, selectați schema de partiționare „ Standard Partition ” din meniul derulant, pentru a crea puncte de montare pentru diferitele partiții pe care le veți crea pe sistemul dumneavoastră.
9. Pentru a adăuga o nouă partiție, folosiți butonul “+”, să începem prin a crea (/)partiția rădăcină, deci specificați următoarele în ecranul de mai jos:
Punct de montare: / Capacitate dorită: 30 GB
Dimensiunea partiției pe care am setat-o aici este în scopul acestui ghid, puteți seta o capacitate la alegere în funcție de dimensiunea discului de sistem. După aceea, faceți click pe „ Adăugați punct de montare ” pentru a crea un punct de montare pentru partiție.
10. Fiecare partiție de sistem Linux necesită un tip de sistem de fișiere, în acest pas, trebuie să setați un sistem de fișiere pentru sistemul de fișiere rădăcină creat în pasul anterior, am folosit ext4 datorită caracteristicilor sale și performanței bune.
11. Apoi, creați o homepartiție și un punct de montare care va stoca fișierele și directoarele de acasă ale utilizatorului de sistem. Apoi faceți click pe „ Adăugați punct de montare ”, finalizați setarea și treceți la etapa următoare.
11. De asemenea, trebuie să setați un tip de sistem de fișiere pentru homepartiție, așa cum ați făcut pentru partiția rădăcină. Am folosit și ext4 .
12. Aici, trebuie să creați o swappartiție care este spațiu pe hard disk care este alocat pentru a stoca temporar date suplimentare în RAM de sistem, la care sistemul nu lucrează în mod activ în cazul în care RAM este epuizată. Apoi faceți clic pe „ Adăugați punct de montare ” pentru a crea spațiul de schimb.
13. Când ați terminat de creat toate punctele de montare necesare, apoi faceți click pe butonul Efectuat din colțul din stânga sus. Veți vedea interfața de mai jos pentru a efectua toate modificările pe disc. Faceți click pe „ Acceptare modificări ” pentru a continua.
Configurați rețeaua și numele gazdei
14. De la pasul anterior, veți reveni la ecranul de configurare, apoi faceți click pe „ Network and Hostname ” pentru a vă seta numele de gazdă. Pentru a configura setările de rețea a sistemului, faceți clic pe butonul „ Configurare… ” și veți fi dus la următorul ecran.
15. Aici, puteți configura o mulțime de setări de rețea, inclusiv adresa IP a serverului, gateway-ul implicit, serverele DNS și multe altele.
Deoarece acesta este un server, va trebui să selectați metoda de configurare manuală din meniul derulant. Navigați prin setări pentru a seta alte caracteristici și proprietăți de rețea conform cerințelor mediului server.
După ce setați totul, faceți clic pe Salvare și apoi faceți clic pe Efectuat în colțul din stânga sus pentru a finaliza configurațiile de rețea și nume de gazdă , veți reveni la ecranul Rezumatul instalării pentru a începe instalarea efectivă a fișierelor de sistem.
Configurați setările utilizatorului
Mai sunt două lucruri importante de făcut, pe măsură ce instalarea fișierelor de sistem progresează, va trebui să activați și să vă creați parola de utilizator root și un cont suplimentar de utilizator de sistem.
16. Faceți clic pe „ PAROLA ROOT ”, activați contul root și setați parola utilizatorului root, când acest lucru este finalizat, faceți clic pe Done și treceți la pasul următor.
17. Pentru a crea un cont de utilizator suplimentar, faceți clic pe „ CREARE UTILIZATOR ” și completați informațiile necesare.
Puteți acorda opțional privilegii de administrator și, de asemenea, puteți seta o parolă pentru utilizator, ca în interfața de mai jos, apoi faceți clic pe Efectuat după ce setați toate acestea.
18. Începeți instalarea propriu-zisă a fișierelor de sistem Fedora 40 Server făcând clic pe „ Începeți instalarea ” din ecranul de mai jos.
19. Apoi stați pe spate și relaxați-vă, așteptând finalizarea instalării, când este finalizată, faceți clic pe Repornire în colțul din dreapta jos și reporniți mașina. Apoi scoateți mediul de instalare și porniți pe serverul Fedora 40.
Sarcini de post-instalare Fedora
După finalizarea instalării, efectuați activități ulterioare instalării, cum ar fi actualizarea sistemului, instalarea software-ului esențial și configurarea setărilor suplimentare după cum este necesar.
actualizare dnf
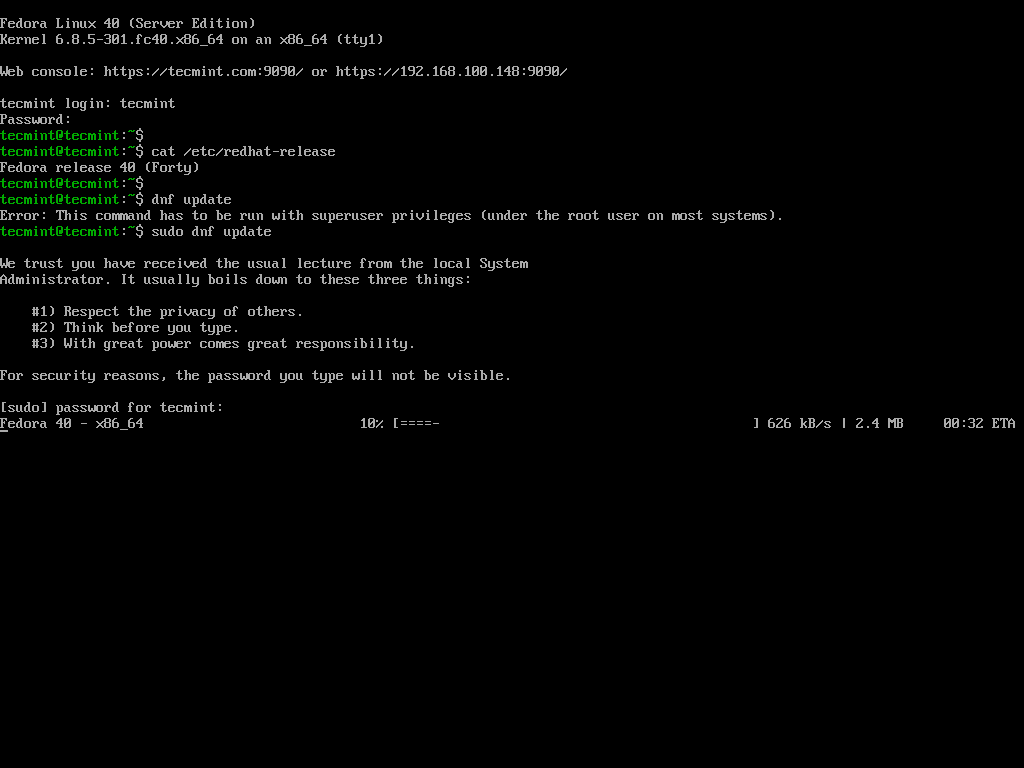
[mai mult...]