Situatie
Multi dintre voi, mai mult ca sigur aveti reteaua de acasa criptata, insa criptarea este doar unul dintre cei 6 pasi folositi mai jos pentru o buna securitate a retelei impotriva unui eventual atac.
Routerul pe care l-am folosit drept test, este un Linksys Cisco WRT54 GL, fiind unul dintre cele mai “safe” routere folosite pentru acasa, dar binenteles ca exista foarte multe alte optiuni, cu aceleasi caracteristici de securitate.
Inainte de a urma acesti 6 pasi simplii, asigurati-va ca firmware-ul echipamentului vostru este actualizat la ultima versiune.
Solutie
Pasi de urmat
Criptarea retelei
Ca tot vorbeam mai sus de criptare, sunt convins ca 99% dintre voi, v-ati parolat reteaua de acasa, asa ca in acest prim pas, ma voi adresa doar celor 1% dintre cei care inca nu au facut-o.
Majoritatea echipamentelor vin din fabrica cu aceasta functie oprita sau inactiva. De aceea, trebuie sa ne asiguram ca in meniul initial de configurare al routerului nu am “sarit” peste aceasta functie. Pentru a activa criptarea (parolarea) retelei, faceti click pe Wireless –> Wireless Security si asignati o parola destul de grea si fara a avea nici cea mai mica relevanta cu viata voastra sau cu lucruri pe care altii le-ar putea cunoaste despre voi.
Dupa ce ati ales parola, minim 3 optiuni de criptare vor fi afisate, eu le voi prezenta pe cele mai des intalnite la “criptarea pentru acasa”.
- WEP (Wired Equivalent Protection) 64 sau 128 biti – Acest protocol este unul dintre cele mai vechi si nu vi-l recomand pentru criptare, deoarece este foarte usor de decriptat.
- WPA (WiFi Protected Access) – Sau, altfel denumit, WPA-PSK, unde PSK vine de la Personal. Acest protocol este precedesorul lui WEP si asa cum poate ati ghicit, este mult mai securizat. Majoritatea adaptoarelor WiFi ale laptopurilor de azi, suporta WPA (WPA-PSK).
- WPA2 – Este ultima versiune de criptare si ofera cea mai buna securitate. Intotdeauna folositi aceasta solutie de criptare, daca echipamentele voastre (routerul si laptopul/PC-ul) le suporta.
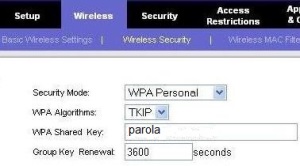
TKIP si AES sunt nivele de criptare si sunt definite in biti. Personal folosesc o retea securizata cu WPA2-PSK si algoritm AES, adica criptare la 256 biti.
Schimbati numele SSID-ului (retelei)
Prescurtat SSID, de la Service Set Identifier, se refera la numele conexiunii wireless sau ceea ce se vede pe calculatoarele voastre in lista cu “Available Wireless Connections”. Schimbarea numelui, binenteles ca nu ofera protectie, dar descurajeaza orice hacker, deoarece acesta observa ca asupra retelei voastre WiFi s-au facut anumite modificari.
Pentru a schimba numele SSID-ului, faceti click pe Wireless –> Basic wireless settings –> Change the Wireless Network Name (SSID), asa cum va prezint in imaginea de mai jos.
Dezactivati SSID Broadcast
Prin dezactivarea acestei functii, de broadcast, evitati ca numele retelei voastre sa apara in lista “Available Wireless Connections” din calculatoarele vecinilor vostrii. Practic ii “spuneti” routerului sa nu transmita numele retelei voastre catre toata lumea din exterior.
Pentru a dezactiva functia, faceti click pe Wireless –> Basic wireless settings –> Wireless SSID Broadcast, si bifati Disable.
O data ce ati dezactivat aceasta functie, cei care au acordul vostru sa se conecteze la retea, vor trebui sa scrie numele retelei WiFi.
Un pas util, nu credeti?
Activati filtrarea prin adresa MAC
Chiar daca pana acum, ati configurat reteaua urmand pasii de la 1 la 3, un hacker tot poate sa aiba acces in aceasta. De aceea, acest pas asigura acces in retea, doar echipamentelor, carora le stim adresa MAC, iar aceasta adresa a fost introdusa manual in router.
Pentru cei care nu sunt familiarizati cu definitia adresei MAC (Media Access Control); este un sir format din 12 caractere (cifre si litere), unice, practic fiecare calculator sau dispozitiv ce necesita accesul la o retea, detine aceasta adresa unica, pentru a putea fi detectat si identificat intr-o retea. A nu se confunda cu adresa IP.
Cum putem afla ce adresa MAC are un echipament?
In cazul calculatoarelor cu sistem de operare Microsoft Windows, adresa MAC poate fi vizualizata, ruland comanda ipconfig /all, intr-o fereastra Command Prompt (CMD).
Daca folosim Linux ca sistem de operare, comanda este un pic diferita, ifconfig.
Pentru celelalte dispozitive, adresa MAC ar trebui sa fie afisata pe exterior sau in spatele acumulatorului (exp. tablete, telefoane mobile, etc).
Daca apasati butonul “Edit MAC Filter List” – veti putea introduce, modifica si chiar sterge adresele MAC ale dispozitivelor care se conecteaza la reteaua voastra.
O data introduse, aceste adrese MAC vor ramane ca favorite si vor avea acces in reteaua voastra, pana cand le veti sterge manual. Daca doriti sa verificati ce dispozitive sunt conectate in timp real la retea, puteti face click pe butonul Wireless Client MAC List.
Schimbati parola pentru accesul Web la interfata de management a routerului
Fiecare router vine din fabrica cu un utilizator si o parola initiala, foarte des intalnite la majoritatea producatorilor; admin/admin, user/user, admin/1234, etc.
Pentru a evita accesarea routerului vostru prin intermediul web (Internet), aceaste credentiale trebuie schimbate inainte de a face alte configurari.
Faceti click pe Administration –> Management, pentru schimbarea parolei.
Dezactivati accesul la interfata Web
Ca si pas final, il recomand cu incredere, deoarece este foarte putin probabil ca cineva dinafara retelei sa poata avea acces la routerul vostru.
Faceti click pe Administration –> Management –> Wireless Access Web, si Disable.
Veti putea face in continuare modificari pe router, folosind un cablu de retea din router in calculator.

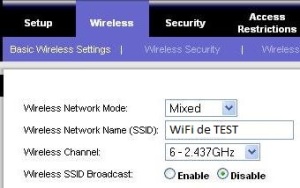
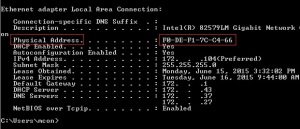
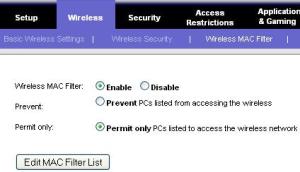
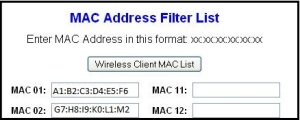
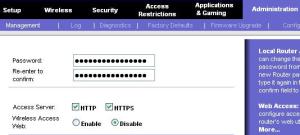
Leave A Comment?