Situatie
iCloud, faciliteaza partajarea fisierelor intre dispozitivele Apple.
Odata ce ai facut poze cu telefonul mobil sau tableta Apple. Acestea pot fi vizualizare in acelasi timp pe toate dispozitivele Apple, insa si pe calculatorul personal, folosind un PC configurat in iCloud.
In randurile ce urmeaza, vor fi exemplificati pasii prin care se instaleaza si configureaza iCloud la calculatorul personal.
Solutie
Pasi de urmat
Se descarca panoul de control iCloud, de pe site-ul companiei Apple
Link-ul de descarcare este: https://support.apple.com/kb/DL1455?locale=en_US
Se instaleaza programul pe calculatorul personal.
Programul de instalare, se gaseste fie in dosarul Downloads de pe calculator, sau in locatia specificata in momentul descarcarii.
Se da dublu-click pe fisierul executabil descarcat
Se efectueaza instalarea panoului ce control iCloud.
Pentru instalare, va fi nevoie de drepturi de administrator.
Se da click pe Finalizare, pentru a inchide installer-ul iCloud.
La final, va fi nevoie de o repornire a sistemului, pentru a aplica modificarile de configuratie.
Configurare iCloud
Se deschide programul iCloud instalat
Se va face sign in cu Apple ID-ul si parola acestuia
Se specifica daca se trimit date de utilizare a aplicatiei la Apple, date folosite pentru imbunatatirea acesteia, prin optimizarea functionalitatii si eliminarea bug-urilor. Se va da click pe Automatically send sau Don’t send, in functie de preferinte.
Implicit, sunt selectate toate optiunile existente, si anume activarea iCloud Drive, sincronizarea pozelor din iCloud Photos, sincronizarea mail-urilor, calendarelor si a task-urilor din iCloud cu clientul de Outlook instalat local, si sincronizarea bookmark-urilor cu browser-ul Firefox.
Daca nu se doreste una sau mai multe din aceste operatiuni, se debifeaza, in functie de preferinte.
In sectiunea Storage, exista posibilitatea de a gestiona spatiul curent din iCloud, si anume stergerea datelor, documentelor si a backup-urilor existente in iCloud, sau cumpararea de spatiu aditional, pe langa cei 5 Gigabaiti oferiti gratis de catre Apple.
La sfarsit se va da click pe Apply, iar iCloud va sincroniza datele in functie de optiunile selectate anterior.
Finalizarea configurarii clientului de iCloud, va fi confirmata printr-un mesaj:
Vizualizarea pozelor direct din PC
Se va deschide Windows Explorer, in fereastra de vizualizare a discurilor/device-urilor instalate in sistem.
Se va da dublu-click pe device-ul Poze iCloud
Odata intrat in Poze iCloud, pot fi vizualizate imaginile existente pe device-urile Apple

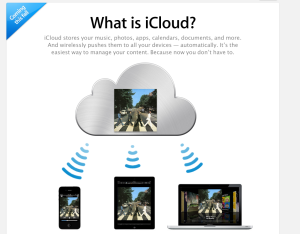
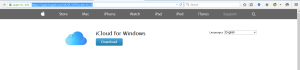
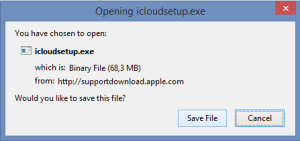
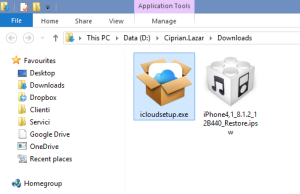
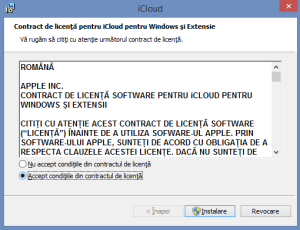
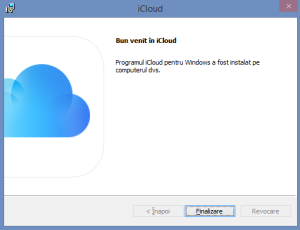

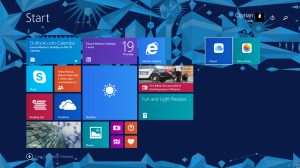
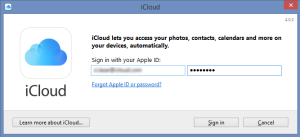
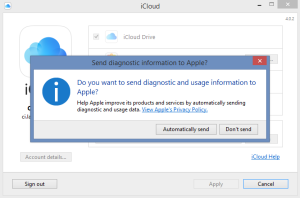
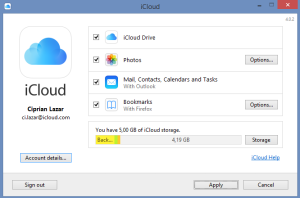
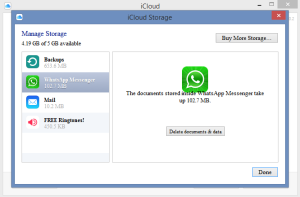
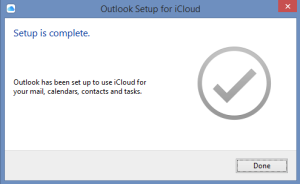
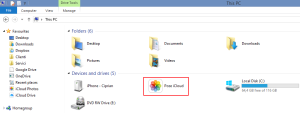
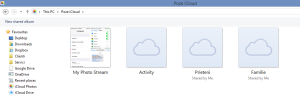
Leave A Comment?