Situatie
Dacă sunteți nemultumit de aplicația Foto lentă și întârziată pe Windows 11, nu vă faceți griji. Puteți obține în continuare Windows Photo Viewer de încredere direct de la Windows 7 la Windows 11. Va deveni rapid cel mai bun vizualizator de fotografii pe Windows 11 pentru dvs.
Solutie
Mai întâi, deschideți Notepad pe computer și copiați + lipiți comenzile de mai jos în noul document.
Windows Registry Editor Version 5.00 [HKEY_CURRENT_USER\SOFTWARE\Classes\.bmp] @=”PhotoViewer.FileAssoc.Tiff” [HKEY_CURRENT_USER\SOFTWARE\Classes\.gif] @=”PhotoViewer.FileAssoc.Tiff” [HKEY_CURRENT_USER\SOFTWARE\Classes\.ico] @=”PhotoViewer.FileAssoc.Tiff” [HKEY_CURRENT_USER\SOFTWARE\Classes\.jpeg] @=”PhotoViewer.FileAssoc.Tiff” [HKEY_CURRENT_USER\SOFTWARE\Classes\.jpg] @=”PhotoViewer.FileAssoc.Tiff” [HKEY_CURRENT_USER\SOFTWARE\Classes\.png] @=”PhotoViewer.FileAssoc.Tiff” [HKEY_CURRENT_USER\SOFTWARE\Microsoft\Windows\CurrentVersion\Explorer\FileExts\.gif\OpenWithProgids] “PhotoViewer.FileAssoc.Tiff”=hex(0): [HKEY_CURRENT_USER\SOFTWARE\Microsoft\Windows\CurrentVersion\Explorer\FileExts\.ico\OpenWithProgids] “PhotoViewer.FileAssoc.Tiff”=hex(0): [HKEY_CURRENT_USER\SOFTWARE\Microsoft\Windows\CurrentVersion\Explorer\FileExts\.jpeg\OpenWithProgids] “PhotoViewer.FileAssoc.Tiff”=hex(0): [HKEY_CURRENT_USER\SOFTWARE\Microsoft\Windows\CurrentVersion\Explorer\FileExts\.bmp\OpenWithProgids] “PhotoViewer.FileAssoc.Tiff”=hex(0): [HKEY_CURRENT_USER\SOFTWARE\Microsoft\Windows\CurrentVersion\Explorer\FileExts\.jpg\OpenWithProgids] “PhotoViewer.FileAssoc.Tiff”=hex(0): [HKEY_CURRENT_USER\SOFTWARE\Microsoft\Windows\CurrentVersion\Explorer\FileExts\.png\OpenWithProgids] “PhotoViewer.FileAssoc.Tiff”=hex(0):
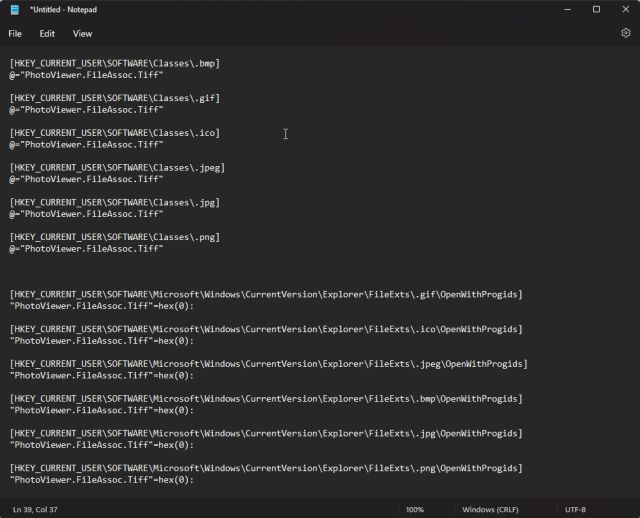
Acum, faceți clic pe „Fișier” în meniul de sus și selectați „Salvare ca”. 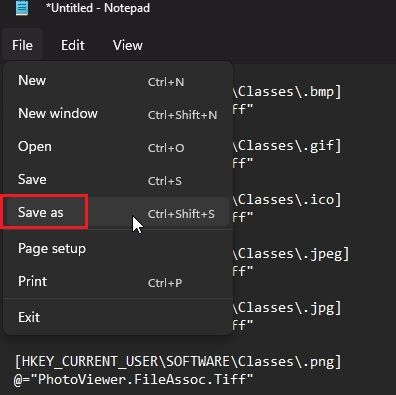
Aici, alegeți „Toate fișierele” din meniul drop-down „Salvare ca tip” și dați numele fișierului. De exemplu, am folosit numele fișierului – „Windows Photo Viewer”. Apoi, adăugați .reg la sfârșitul numelui fișierului pentru a crea un fișier de registru. În cele din urmă, faceți clic pe „Salvați”. 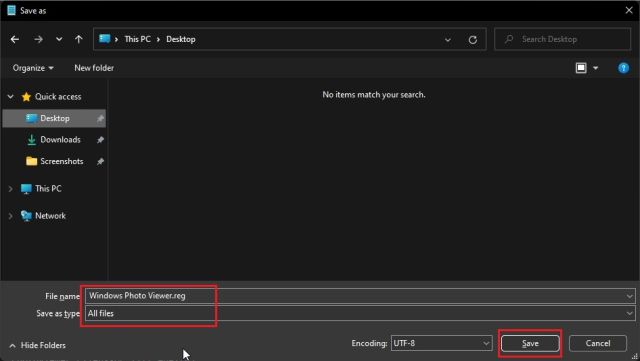
Acum, treceți la locația în care ați salvat fișierul .reg. Apoi, faceți dublu-clic pe fișier pentru a rula comanda de registry și faceți clic pe „Da”. Aceasta va îmbina intrările cu Registrul dvs. Acum, faceți click dreapta pe orice imagine și deschideți-o cu Windows Photo Viewer. Veți descoperi că Windows Photo Viewer deschide imaginile într-o clipă, fără nicio întârziere.

Leave A Comment?