Situatie
Caracteristica de actualizare pentru Windows 10 versiunea 1803 nu a reușit.
Solutie
Pasi de urmat
Încercați aceste remedieri:
- Executați troubleshoot Windows Update
- Reinițializați componentele Windows Update
- Executați instrumentul DISM
1: Executați troubleshoot Windows Update.
Troubleshooter Windows Update este un instrument încorporat care vă poate
ajuta să analizați și să rezolvați problemele legate de actualizarea Windows.
Încercați să executați Windows Update pentru a vedea dacă aveți posibilitatea
să rezolvați această problemă. Iată cum se face:
a) Pe tastatură, apăsați tasta siglă Windows și tastați troubleshoot . În lista de
rezultate ale căutării, selectați troubleshoot.
b) In fereastra pop-up, selectați Windows Update și faceți click pe executare troubleshoot.
Vi se va solicita permisiunea. Faceți click pe Da pentru a executa Windows Update.
c) Faceți clic pe Aplicați această remediere pentru a continua.
d) Efectuați din nou actualizarea Windows pentru a vedea dacă aveți posibilitatea să
instalați actualizarea.
2: Resetați componentele Windows Update.
Această problemă poate apărea dacă există ceva în neregulă cu Windows Update. Dacă componentele Windows Update sunt deteriorate, este posibil ca Windows Update să nu funcționeze corect. În acest caz, încercați să resetați componentele Windows Update.
a) Pe tastatură, apăsați tasta siglă Windows și R în același timp pentru a deschide dialogul Run. Tastați cmd și apăsați CTRL, Shift și ENTER în același timp pentru a executa Command Prompt ca administrator. Vi se va solicita permisiunea. Faceți click pe Da pentru a deschide promptul de comandă.
b) In Command Prompt, tastați liniile de comandă de mai jos și apăsați Enter pe tastatură după tastarea fiecare:
c) In Command Prompt, tastați următoarele linii de comandă și apăsați ENTER după tastarea fiecare:
“Veți redenumi folderul SoftwareDistribution și catroot2 ca SoftwareDistribution.old
și catroot2.old după ce executați aceste două linii de comandă. Aceste două foldere
sunt utilizate de Windows Update pentru a salva fișierele de actualizare temporară.
Prin redenumirea acestor două foldere, Windows va crede că aceste două foldere
Prin redenumirea acestor două foldere, Windows va crede că aceste două foldere
lipsesc și Windows va crea noi pentru a stoca fișierele de actualizare Windows.
Astfel, puteți evita multe probleme de Windows Update cauzate de vechile fișiere
temporare corupte din aceste două dosare.”
3: Rulați instrumentul DISM.
Această problemă este probabil cauzată de fișierele de actualizare Windows
deteriorate. În acest caz, executați instrumentul implementare imagine Servicing
and Management (DISM) poate rezolva această problemă.
a) Pe tastatură, apăsați tasta siglă Windows și R în același timp pentru a deschide
dialogul Run. Tastați cmd și apăsați CTRL, Shift și ENTER în același timp pentru
a executa Command Prompt ca administrator. Vi se va solicita permisiunea.
Faceți clic pe Da pentru a deschide promptul de comandă.
b) Pe tastatură, tastați liniile de comandă de mai jos unul câte unul și apăsați Enter.

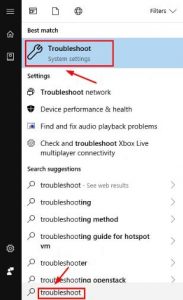
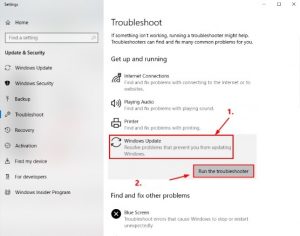
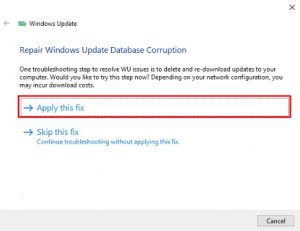
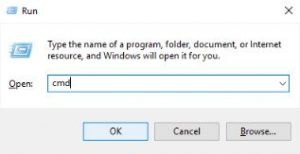
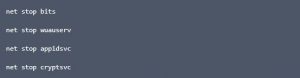
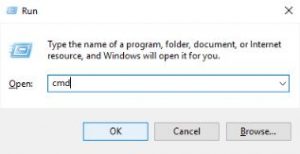
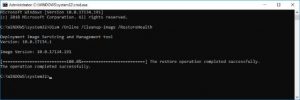
Leave A Comment?