Situatie
Mozilla’s Thunderbird este un client de email flexibil, care poate face o multime de lucruri utile
Impreuna cu add-on Lightning, poti sa-ti programezi in calendar tot ce vrei.
Din pacate nu se sincronizeaza direct cu telefonul nici macar cu alt pc cu Thunderbird.
Solutie
Pasi de urmat
Pentru a putea sincroniza calendarul google cu Lightning, instalati add-onul numit Provider for Google Calendar.
Mai intai, click pe Thunderbird meniu.
Apoi din meniu, selectati Add-ons.

Apoi tastati Google in bara de cautare si apasati enter. Click pe butonul Install aflat langa Provider for Google Calendar.

You will need to restart Thunderbird to complete the installation.

Dupa ce Thunderbird a fost restartat, du-te la vizualizarea calendarului Lightning si creaza un New Calendar. Poti da click dreapta si sa il selectezi din context menu la fel ca in imaginea de mai jos.

At the prompt, select On the Network and click Next.

At the next screen, you obviously want to choose Google Calendar from the list.

Trebuie completata locatia. O poti gasi destul de usor, vizualizand calendarul Google in browser. Da click pe sageata micuta de langa calendarul pe care il vrei si selecteaza Calendar settings.
Pe pagina de setari, da click pe unul dintre butoanele verzi ICAL pentru a afla adresa calendarului tau.

Copiaza adresa respectiva in Thunderbird.
Adding a Google Calendar to Thunderbird

Mozilla’s Thunderbird email client is a flexible thing, which makes it able to do lots of useful things via the vast array of add-ons available.
I use Thunderbird a lot for email, but I also use it a lot for calendar appointments using the add-on called Lightning. Lightning on it’s own is brilliant at doing what it does. However, it doesn’t synchronise with the calendar on my phone, or even with my other PC with Thunderbird installed.
Hmmm, that’s a problem or at least… it was a problem.
Synchronising Thunderbird with a Google Calendar
The workaround to the sync problem that I have found works best, is to use a Google Calendar. To get it to synchronise with Lightning, simply install the add-on called Provider for Google Calendar.
First of all, click on the Thunderbird menu button.

Then from the menu, select Add-ons.

Next up type Google into the search bar and hit enter. Click on the Install button next to Provider for Google Calendar.

You will need to restart Thunderbird to complete the installation.

Once Thunderbird has restarted, go to the Lightning calendar view and then create aNew Calendar. You can right click and select it from the context menu as shown below.

At the prompt, select On the Network and click Next.

At the next screen, you obviously want to choose Google Calendar from the list.

Which leaves the location to be filled in. You can find that easily enough by viewing your Google Calendar in the browser. Click on the little arrow next to your calendar of choice and select Calendar settings.

On the settings page, click on one of the green ICAL buttons to get the address for your calendar.

Copy the address and paste it into Thunderbird.

O data copiata poti utiliza Offline Support sau nu. Da click pe Next pentru a termina. S-ar putea ca Google sa iti ceara sa te loghezi la acest moment. In urmatorul ecran alege numele si culoarea calendarului.

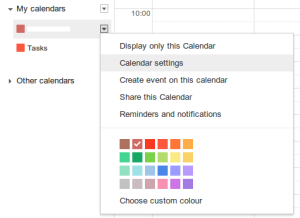
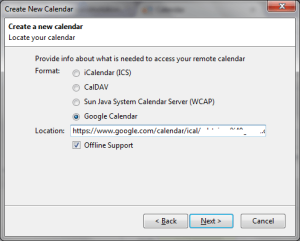
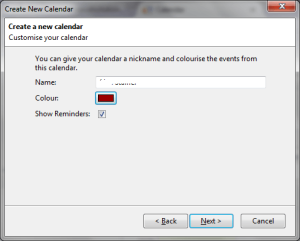
Leave A Comment?