Situatie
Desktop-urile virtuale reprezinta una dintre caracteristicile importante ale noului sistem de operare: Windows 10. Va invit sa testam impreuna acest feature.
Solutie
Pasi de urmat
Crearea unui Desktop Virtual in Windows 10
Adaugarea unui desktop virtual se poate realiza folosind combinatia de taste: WIN + Ctrl + D sau apasand un click pe butonul Task View (existent in bara de Start), apoi “Add a Desktop” ca in imaginea de mai jos:
Navigarea intre desktop-uri este posibila folosind combinatia de taste: WIN + Ctrl + Left / Right sau prin intermediul Task View-ului: click pe butonul Task View, apoi alegem desktop-ul pe care dorim sa-l utilizam.
De asemenea poti naviga intre desktop-uri apasand tastele WIN + TAB , iar navigarea intre aplicatiile dintr-un desktop poate fi facuta apasand ALT + TAB
Cand lucram cu mai multe desktop-uri avem nevoie sa mutam interfata unei aplicatii de pe un desktop pe altul. Folositi Task View pentru a afisa desktop-urile create, apoi deplasati cursorul mouse-ului acolo unde aveti aplicatia pe care doriti sa o mutati. Click dreapta pe interfata aplicatiei, apoi selectati optiunea “Move” ca in imaginea de mai jos:
Inchiderea unui desktop virtual este posibila prin intermediului Task View-ului: selectati si inchideti din [x] desktop-ul dorit. Pentru a inchide desktop-ul curent apasati combinatia de taste: WIN + Ctrl + F4. Atunci cand inchideti un desktop, aplicatiile deschise vor fi transferate automat pe desktop-ul din stanga celui pe care l-ati inchis.

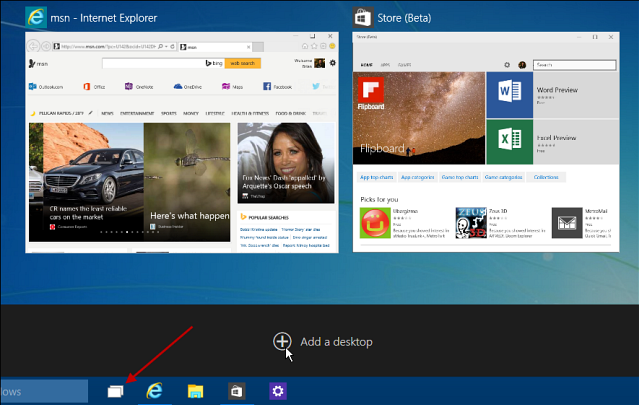


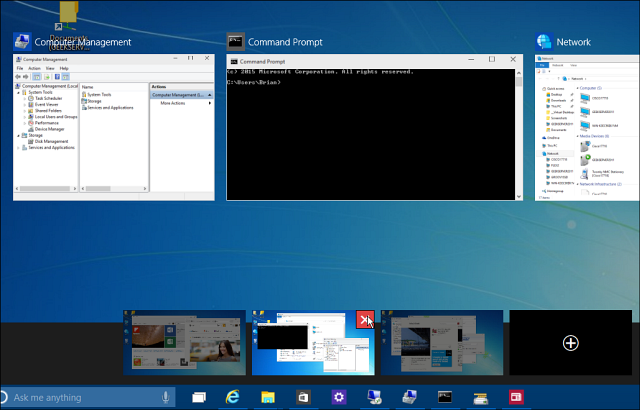
Leave A Comment?