Situatie
Poor audio quality used to take the enjoyment out of watching my favorite movies, listening to music, or gaming. That all changed when I tweaked a few default audio settings on my Windows PC.
Solutie
Windows offers several audio enhancements that can significantly improve your computer’s sound quality when used correctly for different use cases. For instance, you can turn on Bass Boost to amplify low-frequency sounds. It’s an ideal enhancement for genres like hip-hop or rock that feature heavy bass.
You can also enable Virtual Surround, which is especially useful when gaming, as it improves directional audio cues like footsteps or gunfire. Likewise, if you find volume fluctuations in movies or videos annoying, you can turn on Loudness Equalization, which maintains a consistent volume level.
To enable these enhancements, go to Settings > System > Sound > More Sound Settings. Next, navigate to the “Playback” tab, right-click your audio output device, and select “Properties.” Then, go to the “Enhancements” tab, enable the enhancements supported by your headphones or speakers, click “Apply,” and hit “OK.”

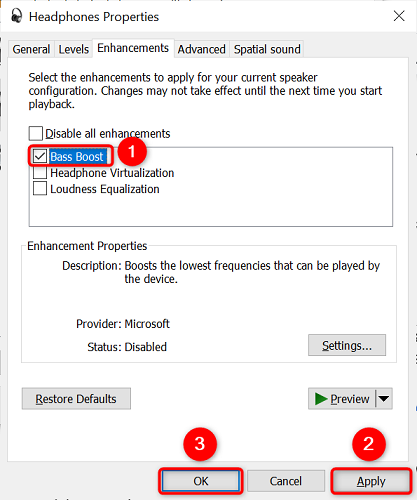
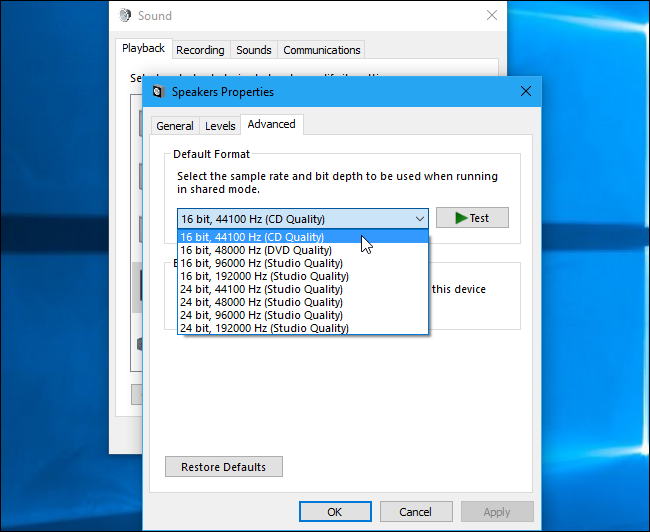
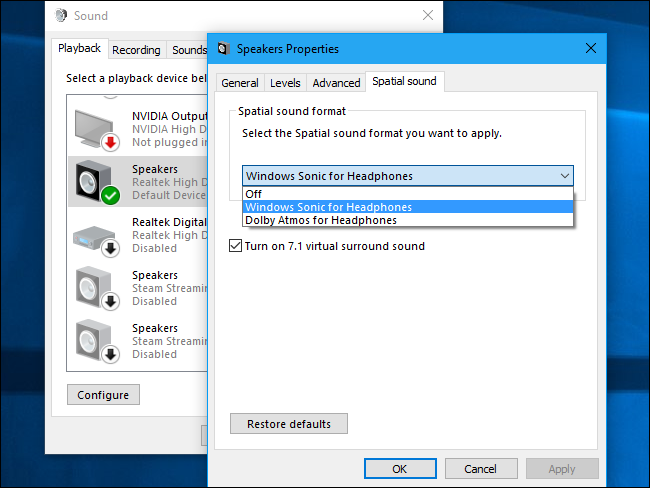

Leave A Comment?