Situatie
Solutie
Cum verificați dacă computerul este pregătit pentru Windows 11?
- Descărcați aplicația PC Heath Check

- Rulați fișierul descărcat, care va instala aplicația PC Health Check.
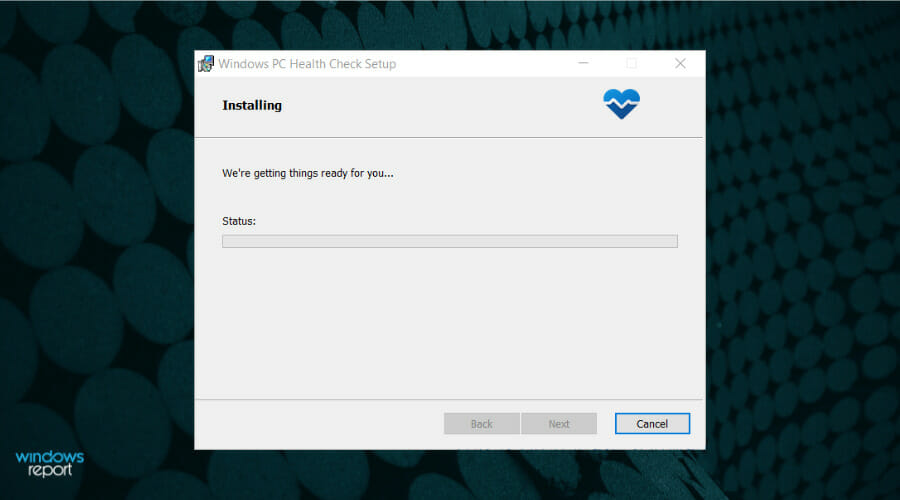
- După ce se instalează, faceți click pe Terminare pentru a deschide aplicația.
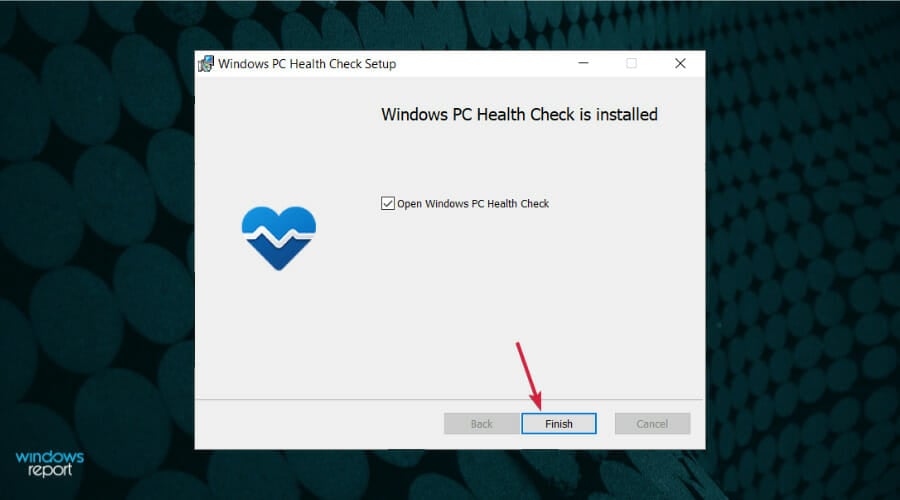
- Acum faceți clic pe butonul Verificați acum.
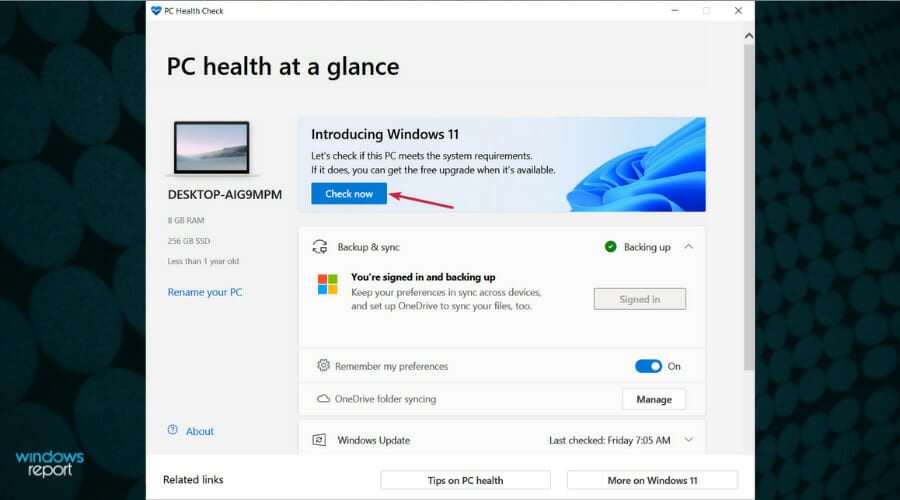
- Sperăm că veți primi un mesaj care spune că acest computer îndeplinește cerințele Windows 11. În plus, acum puteți face clic pe Vezi toate rezultatele sau Specificațiile dispozitivului pentru a vedea ce aplicații instalate sunt compatibile cu noul sistem de operare.
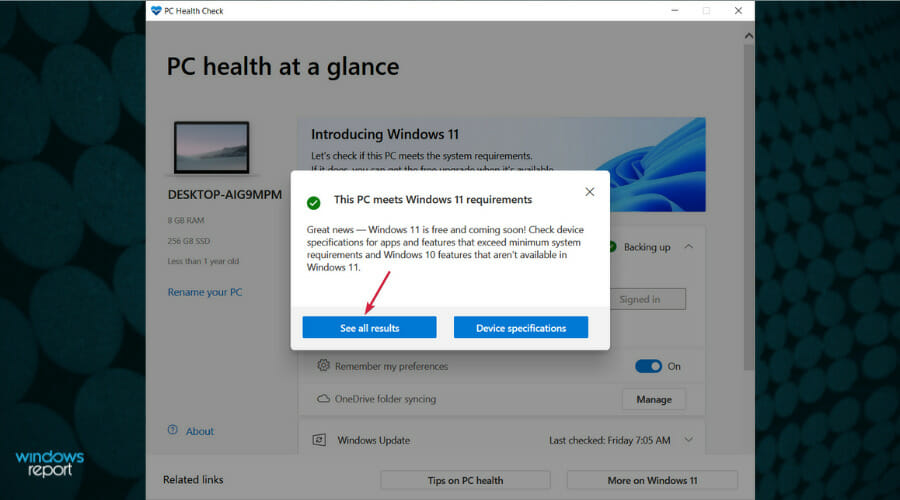
1. Verificați dacă computerul dvs. are un cip TPM 2.0
1.1. Porniți consola Trusted Platform Module
- Apăsați Windowstasta + Rpentru a porni Run , tastați tpm.msc și apăsați Entersau faceți clic pe OK .
- În ecranul Informații despre producător TPM , verificați valoarea versiunii specificației . Acesta ar trebui să fie egal cu 2.0 , ca în captura noastră de ecran.
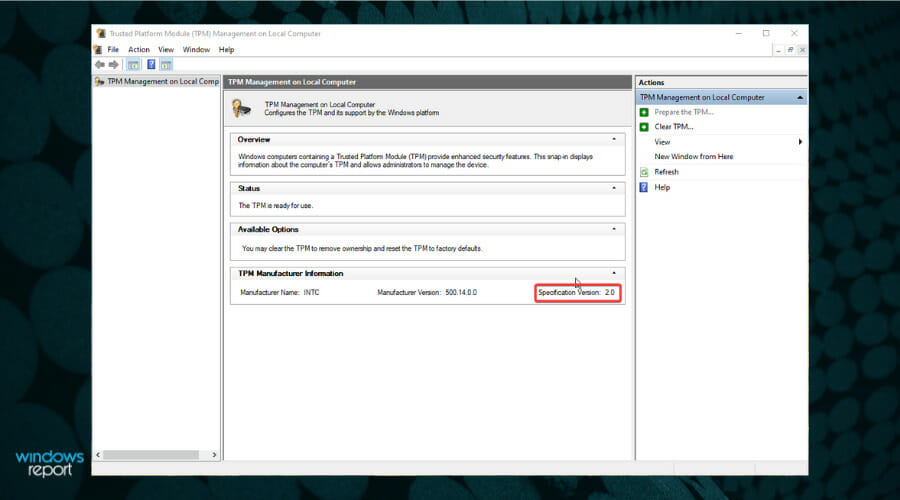
- Dacă primiți o eroare cu mesajul TPM compatibil nu este găsit , atunci cipul TPM nu este disponibil pe placa de bază sau este dezactivat în BIOS.
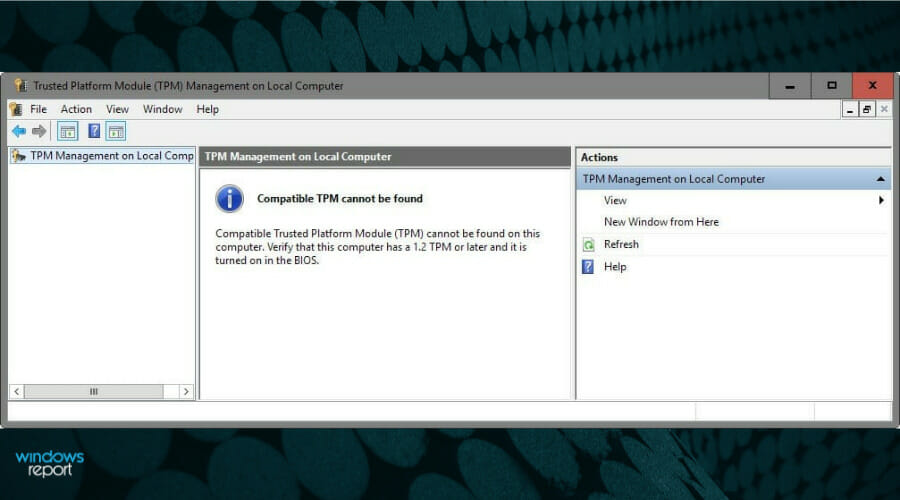
Deci, nu știi încă dacă PC-ul tău are un cip TPM 2.0. Trebuie să verificați asta pe BIOS și să activați Asistența TPM pentru a afla cu siguranță. Acesta este primul pas pentru ca acest computer să nu poată rula Windows 11 folosind un USB bootabil sau o instalare nouă.
1.2. Intrați în BIOS și activați Suportul TPM
- Reporniți computerul și intrați în BIOS. De obicei, cel mai bine ar fi să apăsați tastele F (funcție) sau Del de pe tastatură înainte de a porni Windows, dar este diferit pentru fiecare producător. Verificați manualul dvs. în acest sens.
- Acum, accesați Opțiunile avansate din BIOS, găsiți opțiunea de asistență TPM și activați-o.
- Salvați și ieșiți din BIOS. De obicei, puteți face acest lucru apăsând tasta F10, care poate fi diferită pentru computerul dvs.
Dacă nu găsiți niciun TPM în opțiunile BIOS, computerul dvs. nu are un cip TPM 2.0 și nu poate rula Windows 11. Cu toate acestea, puteți evita verificarea TPM, așa că urmați pașii din ghidul nostru despre cum se instalează Windows 11 fără TPM .
2. Descărcați și modificați fișierul appraiserres.dll
- Mai întâi, obțineți fișierele ISO pentru Windows 10 și 11 de pe pagina dedicată Microsoft .
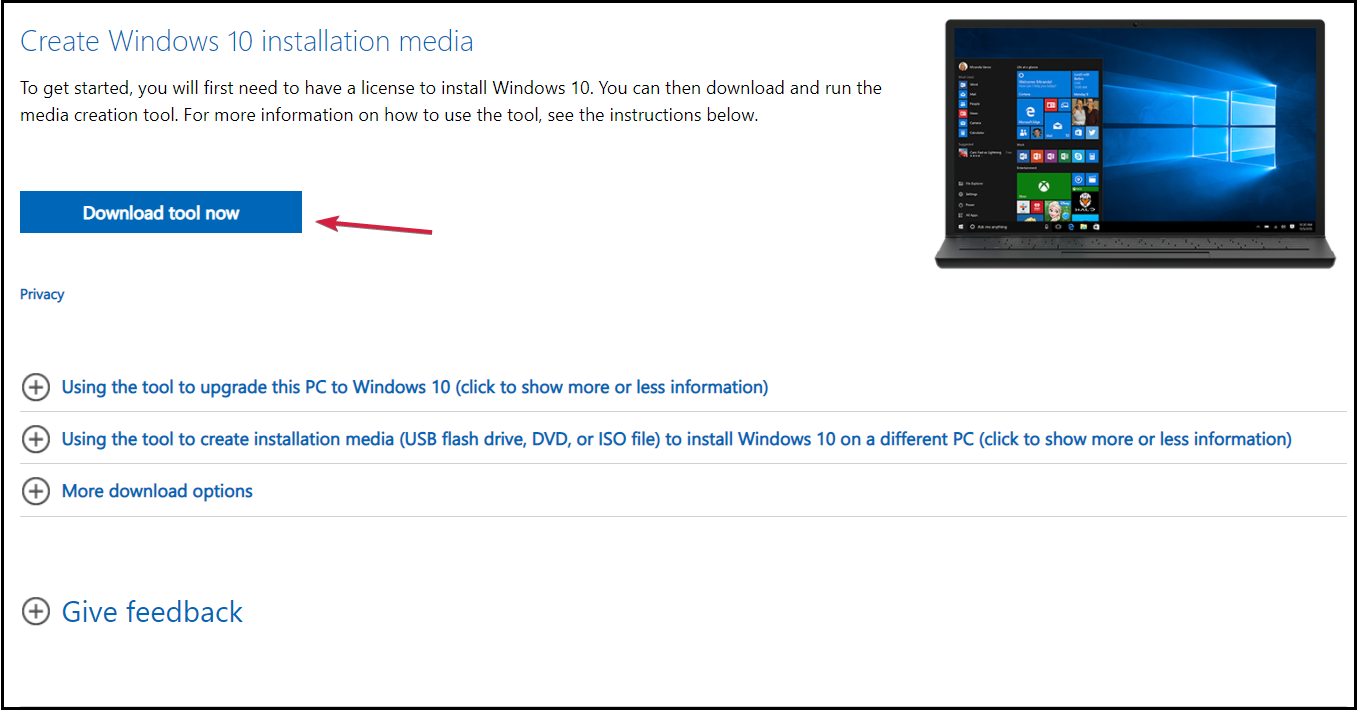
- Căutați fișierul appraiserres.dll în kitul Windows 10, faceți clic dreapta pe el și selectați Copiere .

- Montați ISO Windows 11.
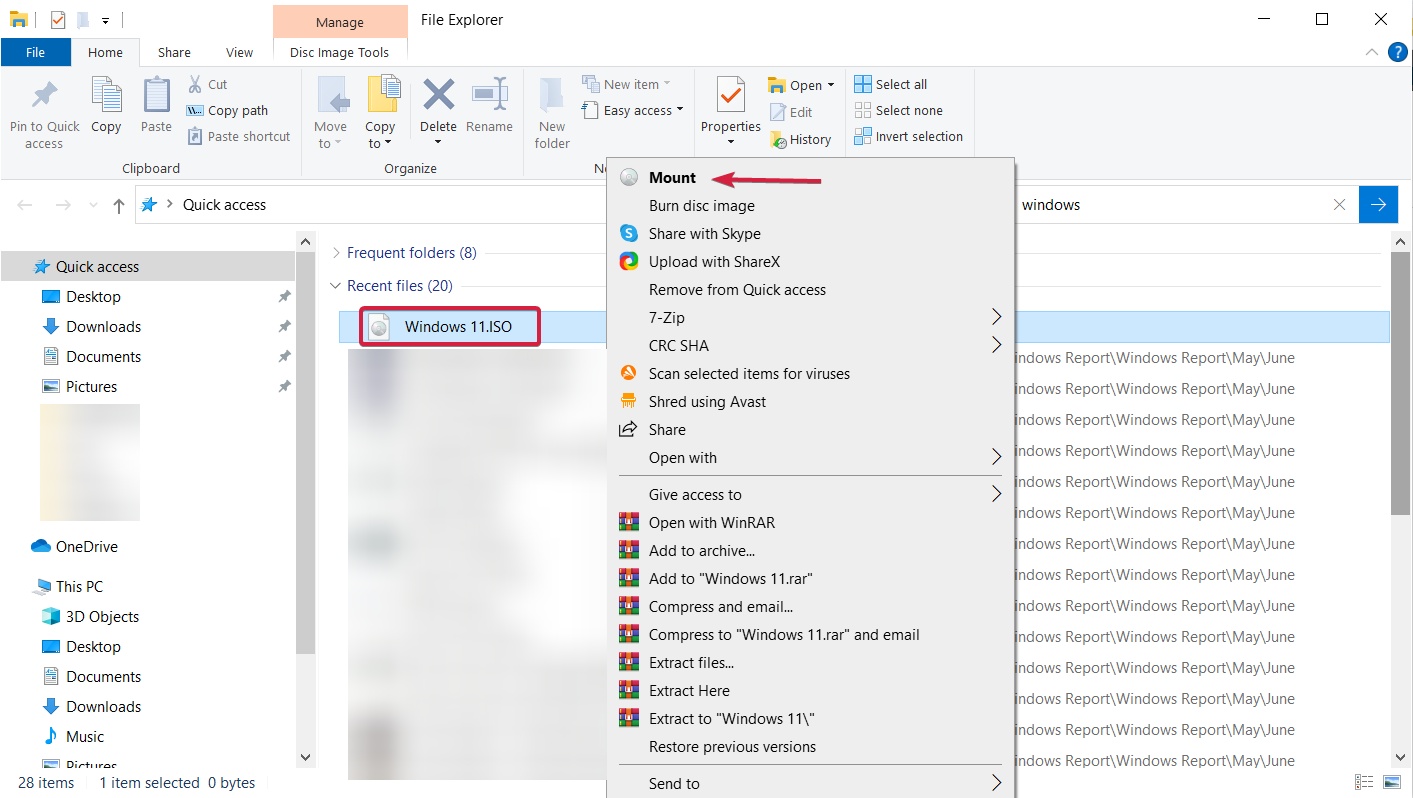
- După montarea sau extragerea ISO, accesați folderul Surse și ștergeți fișierul appraiserres.dll din folder.
- Acum inserați fișierul appraiserres.dll pe care l-ați copiat din kitul Windows 10 în folderul Surse Windows 11 .
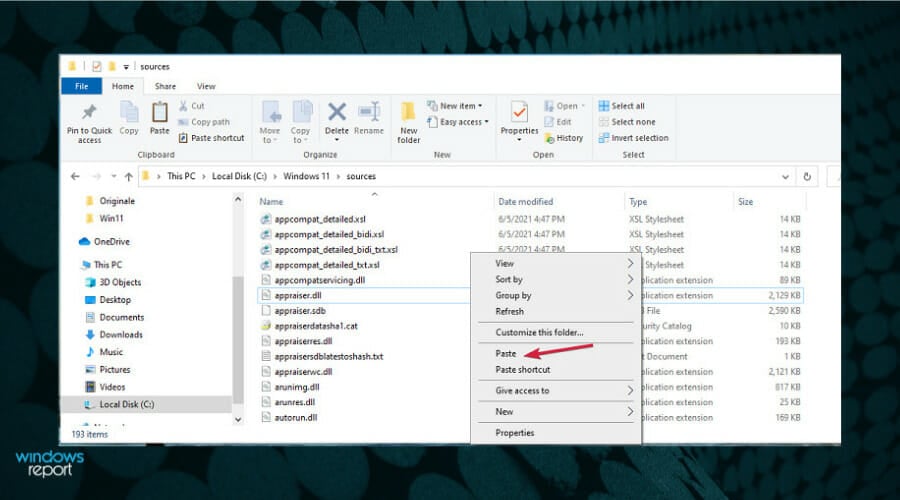
- Încercați să instalați din nou Windows 11 pe computer.
Sistemul de operare Windows 10 nu verifică dacă un computer are un cip TPM 2.0, așa că îl forțați să ocolească acest proces prin înlocuirea fișierului cu cel din Windows 11.
3. Verificați dacă Secure Boot este activată
- Reporniți computerul și intrați în BIOS apăsând tastele Fsau Delconform manualului computerului înainte de pornirea Windows.
- Căutați prin meniul BIOS pentru a găsi locația opțiunii Secure Boot și porniți-o. De obicei, îl puteți găsi în setările de securitate, dar acest lucru diferă pentru fiecare BIOS.

Leave A Comment?