Situatie
Word este o aplicație MS Office care este chock-a-block cu opțiuni de formatare. Software-ul include o mulțime de opțiuni cu care utilizatorii pot evidenția și formata textul. Cu toate acestea, unii utilizatori au declarat în mesaje pe forum că nu pot elimina textul evidențiat în MS Word în mod obișnuit, prin selectarea opțiunii No Color din meniul Instrument de evidențiere a textului. Acesta este modul în care utilizatorii pot elimina evidențierea atunci când opțiunea Text Highlight’s No Color nu șterge evidențiază în MS Word.
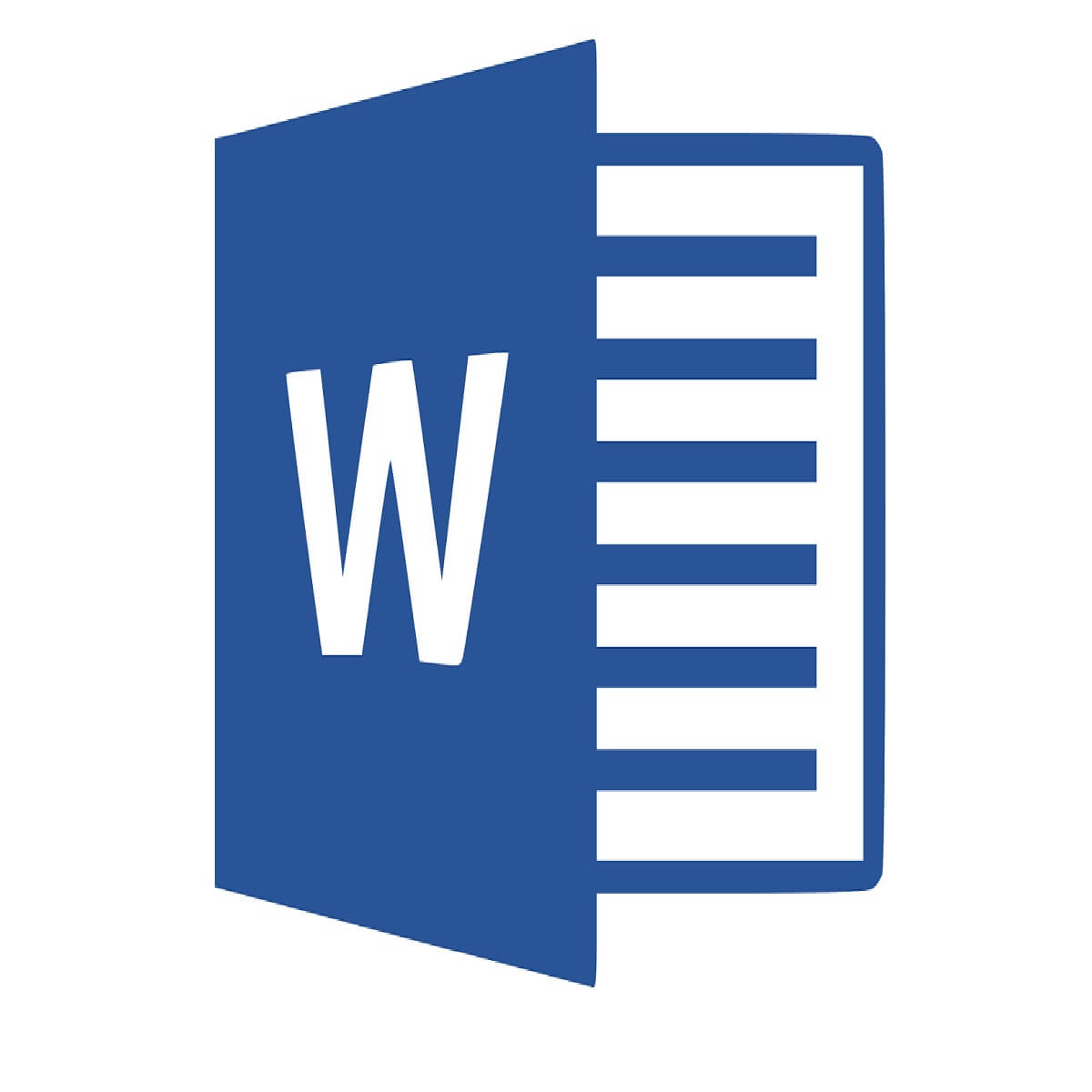
Solutie
Acesta este modul în care utilizatorii Word pot șterge documentele cu evidentierea textului.
1. Selectați opțiunea Clear Formatting
Ceea ce pare să fie subliniat text ar putea fi de fapt umbră caracter. Există o mulțime de moduri în care utilizatorii pot să formateze textul în MS Word. Ca atare, încercați să eliminați evidențierea selectând textul și făcând clic pe opțiunea Ștergere formatare din fila Pagina principală. Utilizatorii pot de asemenea să selecteze textul și să apese Ctrl + Space pentru a elimina formatul.
2. Selectați fara culoare la sectiunea culorile temei (“No Color for Theme Colors)
Tema de umbrire care adaugă culoarea de fundal la textul selectat și la paragrafe poate arata, de asemenea, la fel ca evidențierea textului.Ca atare, utilizatorii MS Word ar putea avea nevoie să elimine umbră temă în loc de evidențiere.. Acesta este modul în care utilizatorii pot elimina textele umbrite în Word.
Selectați textul umbros care este aparent evidențiat. Faceți click pe fila Pagina principală.
Apoi dați click pe săgeata de lângă butonul Umbrire pentru a deschide paleta afișată direct mai jos.

Selectați opțiunea Fără culoare pentru a elimina umbrirea.
În mod alternativ, utilizatorii pot apăsa tasta rapidă Ctrl + Q pentru a elimina umbrele din textul selectat.
3. Tăiați și lipiți textul înapoi în document
Dacă rezoluțiile de mai sus nu fac acest lucru, încercați să eliminați evidențiarea prin tăierea textului din document și adăugarea acestuia din nou cu opțiunea Lipire specială. Aceasta copiază textul, astfel încât utilizatorii să îl poată reintroduce în document ca text simplu. Acesta este modul în care utilizatorii pot tăia și lipi text în MS Word.
Selectați textul evidențiat pentru copiere.
Apăsați tasta rapidă Ctrl + X pentru a tăia textul din document.
Apoi plasați cursorul în poziția din document unde trebuie să inserați textul.
Selectați fila Pagina principală.
Dați clic pe săgeata din partea de jos a butonului Lipire pentru a extinde opțiunile sale, după cum se arată mai jos:
Selectați opțiunea Lipire specială pentru a deschide fereastra afișată direct mai jos:
Selectați opțiunea Text neformatat:
Apoi apăsați butonul OK. Aceasta va lipi apoi textul tăiat înapoi în document, fără formatare.
4. Reglați setarea prestabilită pentru lipire pentru a păstra numai textul
În mod alternativ, utilizatorii pot ajusta setările implicite pentru setarile de lipire pentru MS Word, astfel încât textul lipit să nu păstreze formatarea sursă. Apoi, utilizatorii pot copia textul evidențiat, îl pot șterge și îl pot reintroduce în document ca text simplu. Urmați instrucțiunile de mai jos pentru a ajusta setările implicite pentru setarile de lipire în MS Word.
Selectați fila Pagina principală.
Dați clic pe săgeata de pe butonul Lipire pentru a selecta opțiunea Setare implicită pentru lipire, care deschide fereastra afișată direct mai jos.
Derulați în jos până la Opțiuni tăiere, copiere și lipire.
Apoi selectați Păstrați numai text numai în meniul derulant din același document.
Faceți clic pe butonul OK.
Ulterior, copiați textul evidențiat selectând-l și apăsând pe Ctrl + C.
Ștergeți textul evidențiat pe care tocmai l-ați copiat.
Apoi apăsați tasta rapidă Ctrl + V pentru a lipi înapoi în document. Această tastă rapidă va insera textul înapoi în document fără nici o evidențiere sau alt format.
Aceste rezoluții vor șterge, probabil, evidențierea documentelor pe care nu le elimină opțiunea Text Highlight’s No Color. Rețineți că utilizatorii pot, de asemenea, copia și lipi text evidențiat în Notepad pentru a elimina toate formatele și evidențierile, apoi copiați și inserați textul din Notepad înapoi într-un document Word.



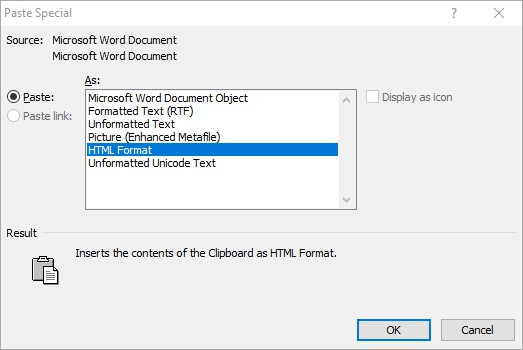
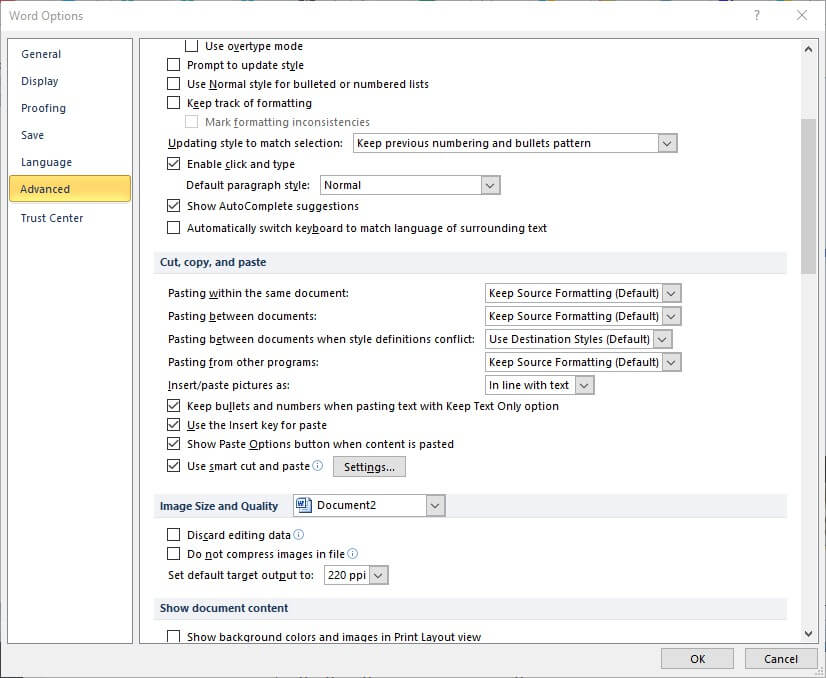
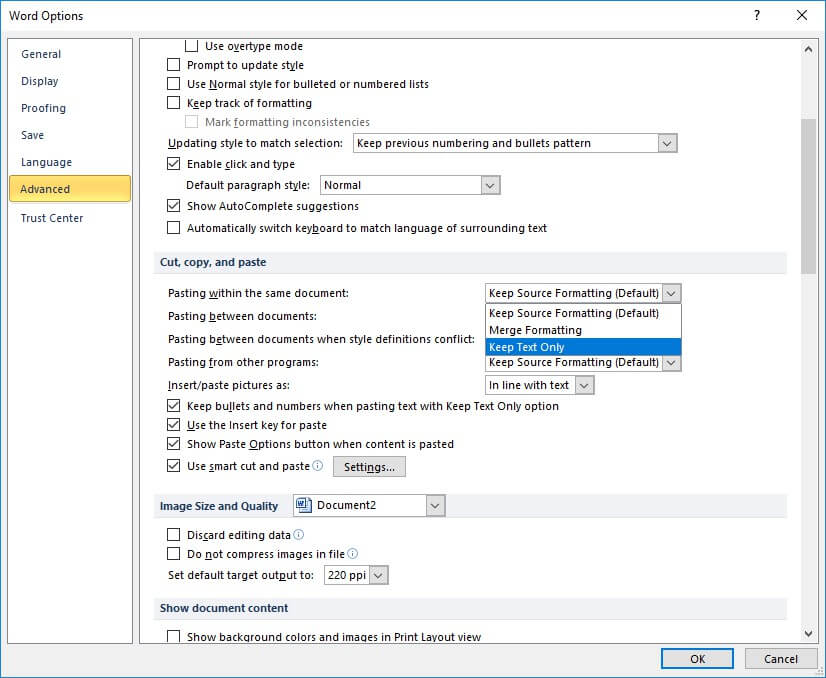
Leave A Comment?