Situatie
Din multe puncte de vedere, Windows 10 este un sistem de operare foarte bun. Din păcate, nu pe toate sisteme se mișcă la fel de bine, iar asta trebuie remediat.
Cei de la Microsoft au făcut o treabă foarte bună cu Windows 10, noul SO fiind, în mare parte, rezultatul nemulțumirilor utilizatorilor legate de Windows 8. În plus, pentru că a fost oferit ca upgrade gratuit utilizatorilor de Windows 7 și Windows 8.1, într-un timp relativ scurt a ajuns să fie instalat de foarte multe persoane. Această particularitate a obligat inginerii gigantului din Redmond să fie mai eficienți în a lansa actualizări de software pentru el, remedieri de vulnerabilități sau drivere hardware.
Trecând peste faptul că Windows 10 rulează foarte bine chiar și pe un sistem de acum 6 ani, problema cu el este că există circumstanțe în care consumă foarte multe resurse hardware într-un mod injustificabil. Cu alte cuvinte, navigați pe internet și simțiți că este foarte lent, deși aveți o configurație mai mult decât decentă. În primul rând, trebuie să fiți convinși că nu aveți viruși sau alte infecții cu malware, iar pentru asta am creat câteva tutoriale dedicate. Dacă ați eliminiat această posibilitate, dar în Resource Monitor procesorul stă foarte aproape de 100%, iar memoria RAM este plină, urmați pașii detaliați mai jos și ar trebui ca problema să fie remediată.
Solutie
Cum rezolvi consumul exagerat de memorie RAM și procesor în Windows 10?
în Windows 10?
Există foarte multe pagini de forumuri și site-uri dedicate performanței Windows 10. Multe fac referință la un proces intitulat ntoskrnl.exe, o componentă a sistemului de operare care pare să ocupe foarte mult RAM și o mare parte din procesor. Pentru că oprirea sa bruscă s-ar putea să cauzeze alte probleme, pe lângă faptul că s-ar putea să fie imposibilă în anumite circumstanțe, cel mai bine ar fi să încercați să remediați cauza, nu simptoma. Din nou, singurul avertisment înainte să treceți mai departe este să vă asigurați că nu aveți PC-ul infectat cu vreun troian, rootkit, ransomware sau altă formă de virus, înainte să dați vina pe Windows pentru faptul că nu este foarte sprinten.
- Regiștri: Apăsați pe Windows + R sau în bara de start tastați Regedit și apăsați pe Enter pentru a confirma comanda. În noua fereastră veți întâmpina o structură arborescentă similară cu cea din My Computer. Accesați următoarea cale, HKEY_LOCAL_MACHINE SYSTEM CurrentControlSet Control Session Manager Memory Management . În partea dreaptă a acestei ferestre, dați dublu click pe cheia ClearPageFileAtShutDown și schimbați-i valoarea în 1. Confirmați modificarea cu Ok, închideți Regedit și reporniți sistemul.
- Drivere: În mare parte, Windows 10 își descarcă automat driverele pentru componente hardware, inclusiv prin intermediul Windows Update. În cazul unei probleme însă, ar fi bine să verificați manual din Device Manager, scriind aceste cuvinte în bara de start și apăsând pe Enter, dacă nu cumva există actualizări disponibile. Pentru asta, faceți click dreapta pe primul element din lista de pe ecran, numele computerului și optați pentru Scan for hardware changes. De asemenea, în cazul plăcii video, al plăcii de bază și al plăcii de rețea, este recomandabil să vă descărcați driverele potrivite de pe site-ul producătorului laptopului sau al fiecărei componente în parte, în cazul unui desktop. O soluție rapidă ar fi și să scrieți în Google numele componentei de interes urmată de Driver Download.
- Detalii Interfață: Pe unele configurații, interfața nativă din Windows 10 s-ar putea să nu fie foarte rapidă. Din acest motiv, ar fi bine să mai tăiați din efectele de tranziție și transparență. Pentru asta, faceți click dreapta pe Computer, accesați secțiunea Properties, optați pentru Advanced System Settings în dreapta sus, iar în noua fereastră mergeți la System Properties. Dați click pe Settings în partea de sus a ecranului, bifați Adjust for best performance, confirmați modificările cu Apply, urmat de OK și, opțional, reporniți sistemul.
- Startup: Împreună cu sistemul de operare pot porni un amalgam de programe și progrămele, multe dintre care s-ar putea să nu vă spună nimic. Din acest motiv, ar fi bine să le dezactivați dintr-o secțiune a Task Manager intitulată Startup. Precum în captura de ecran de mai sus, faceți click dreapta într-un spațiu liber al barei de Start, deschideți Task Manager, accesați secțiunea Startup și alegeți elementele care credeți că nu vă sunt utile. Pentru asta, faceți click pe orice program din listă și un al doilea click pe Disable în partea din dreapta jos a ferestrei. În cazul nefericit în care ați realizat că aveați nevoie de unul dintre programele dezactivate din greșeală, tot aici le puteți și reactiva din nou.
- Defragmentare: În continuare defragmentarea unui hard disk, mai ales dacă nu ați făcut tranziția la un SSD, este foarte benefică. Pentru a porni respectivul utilitar, faceți click pe Start, tastați drfgui și confirmați cu enter. Selectați partiția pe care aveți sistemul de operare și apăsați pe Optimize. Confirmați că sunteți de acord să treceți mai departe dacă sunteți întrebați. Reporniți computerul la final.


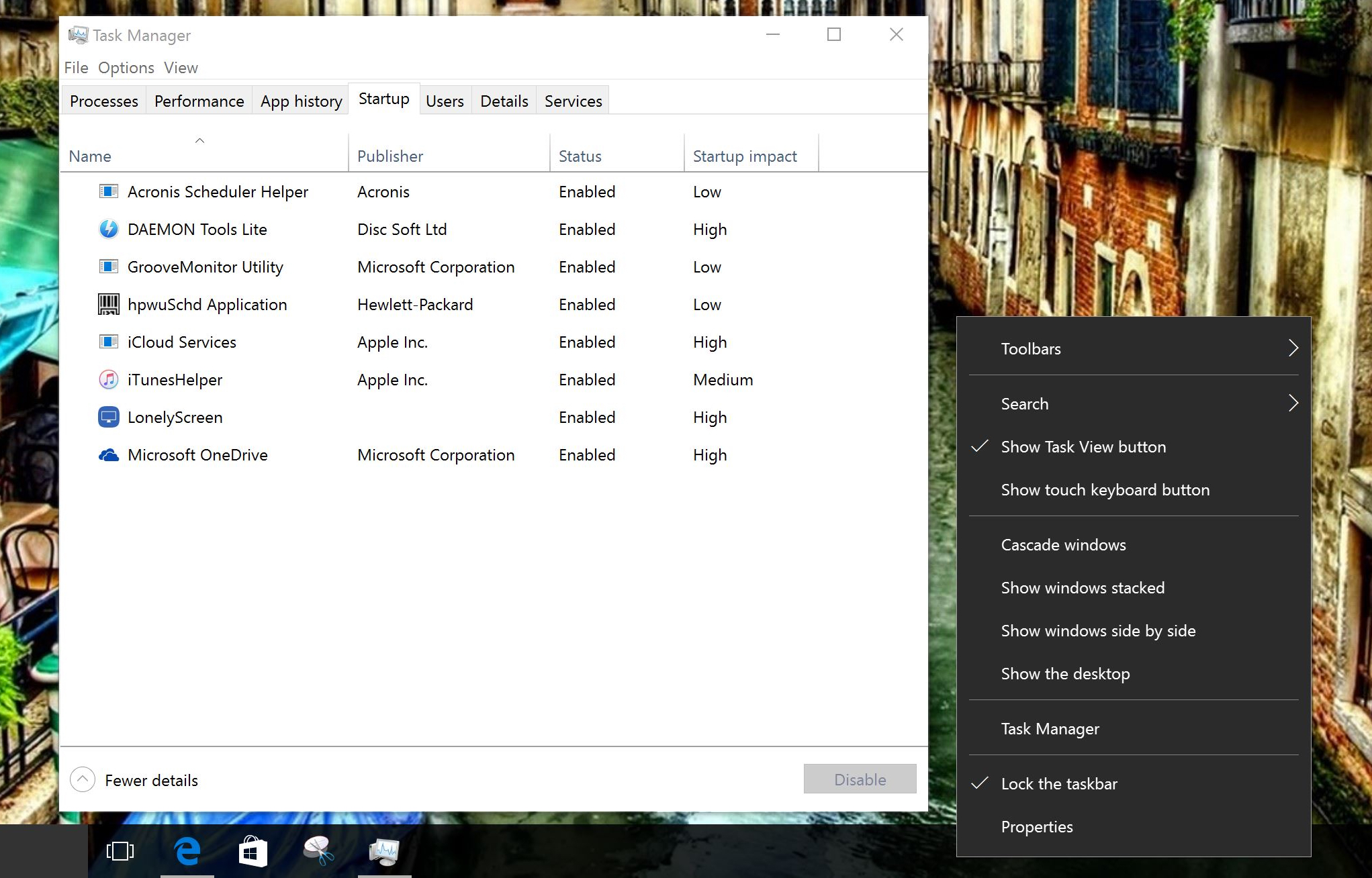
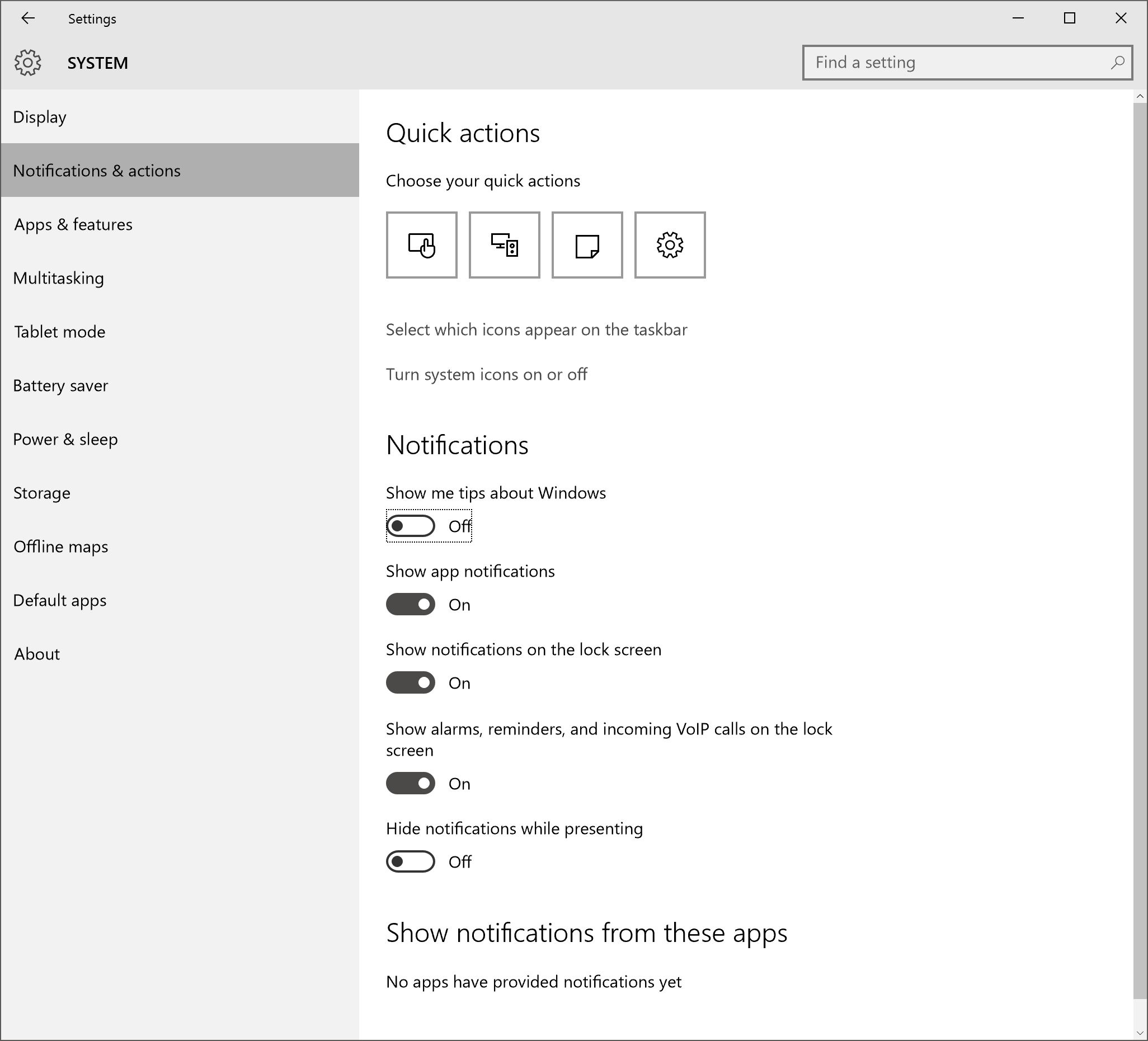
Leave A Comment?