Situatie
Cum se face o copie de rezervă a imaginii sistemului de operare Windows Server 2012 R2 pe un hard disk extern conectat prin USB. Funcția de backup standard Windows Server a făcut mai ușoară copierea de rezervă a zonei de sistem de operare a serverului Windows.
În acest articol, HDD-ul extern conectat la server este vizat ca destinație de achiziție de rezervă.
Solutie
Instalați Widnows Server Backup
În primul rând, instalați funcția de backup pe server Windows
-
- [ Server Manager ] -> [ Manage ] -> [ Add Roles and Features ]

- Click [ Next
- ]

- Select [ Role-based or feature-based installation ]
- Click [ Next ]

- Click [ Next ]

- Click [ Next ]

- Select fiature [ Windows Server Backup]
- Click [ Next ]

- Click [ install ]


- After Installation finished, you can access Windows Server Backup
- [ Server Manager ] -> [Tools ] -> [ Windows Server Backup ]


- Scriptul este cel mai bun mod de a simplifica fiecare pas și de a reduce erorile de lucru.Creați un script PowerShell
- Nume fișier: backupjob1.ps1
Set-Location $PSScriptRoot
start-transcript console.log
wbadmin.exe start backup -allCritical -systemState -backupTarget:F: -quiet
stop-transcript
-
Puteți verifica ecranul de rulare din GUI
-
Puteți verifica ecranul de progres din ecranul GUI de backup al serverului Windows.
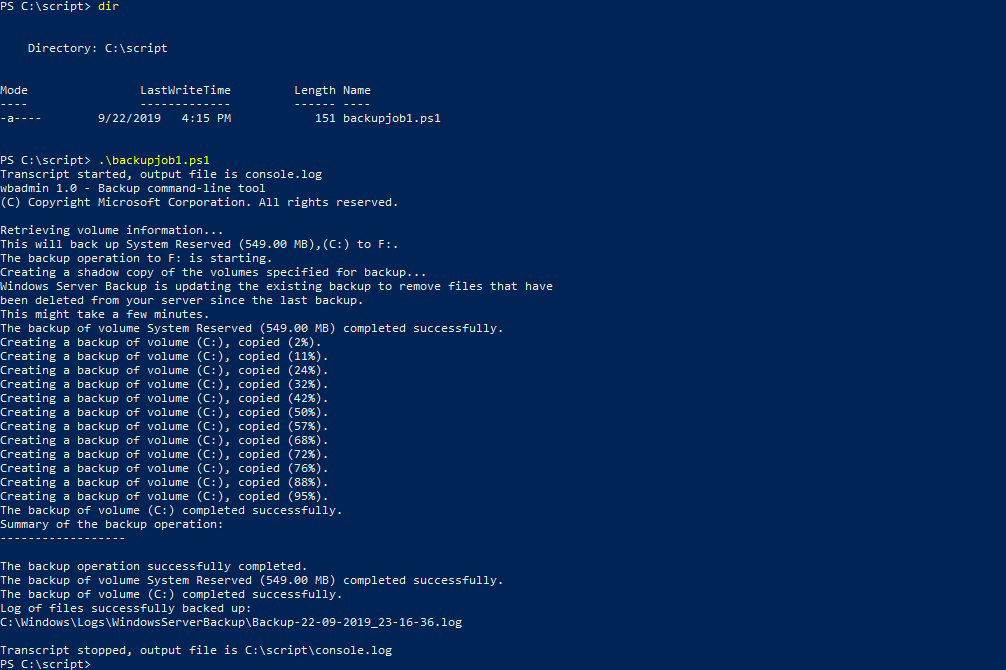

Leave A Comment?