Situatie
Solutie
Codul de eroare 45 apare de obicei atunci când un dispozitiv conectat anterior nu mai este conectat. Deci, dacă încercați să trimiteți o comandă de imprimare sau selectați o imprimantă pentru a o configura, veți primi acest mesaj dacă este deconectată:
Currently, this hardware device is not connected to the computer. (Code 45)
To fix this problem, reconnect this hardware device to the computer. Acest avertisment poate însemna oricare dintre următoarele:
- Dispozitivul este de fapt deconectat, nu există nicio conexiune Wi-Fi sau cablu USB între imprimantă și PC.
- Este posibil ca imprimanta să fie oprită.
- Sistemul de operare sau fișierele de registru Windows sunt defecte.
- Este posibil ca o actualizare recentă Windows să fi mers prost.
- Un software terță parte instalat recent interferează cu driverul imprimantei.
Cum remediați codul de eroare 45 pe imprimantă
În primul rând, ar trebui să încercați aceste remedieri rapide care rezolvă de obicei problema:
- Verificați dacă imprimanta este conectată – Porniți imprimanta folosind butonul dedicat. Conectați-l prin cablul USB sau Ethernet și asigurați-vă că celălalt capăt al cablului este conectat la computer prin porturi USB sau porturi seriale. Pentru imprimantele fără fir, utilizați afișajul de configurare a imprimantei pentru a accesa ecranul Acasă > Wi-Fi sau Configurare fără fir . Alegeți rețeaua Wi-Fi corectă din listă și introduceți parola pentru a stabili o conexiune.
- Reporniți imprimanta și computerul – Faceți clic pe steagul Windows Meniul Start de pe computer. Ar trebui să vedeți butonul de pornire în colțul din stânga jos al casetei de dialog Start Menu. Faceți clic pe el și alegeți Restart din meniul contextual. Pe imprimantă, apăsați butonul de pornire pentru a o opri. După 10 secunde, apăsați din nou pentru a-l porni.
- Actualizați Windows – Apăsați Alt + I pentru a afișa aplicația Setări Windows . Faceți clic pe opțiunea Actualizare și securitate . Apoi, faceți clic pe oricare dintre aceste opțiuni: Reluați actualizările , Descărcați și instalați actualizări , sau Căutați actualizări . Așteptați finalizarea procesului și reporniți computerul.
Dacă acestea nu au funcționat, încercați următoarele instrucțiuni de depanare în ordinea în care apar, pentru ca imprimanta să funcționeze din nou.
Dezactivați și apoi reactivați dispozitivul
Dacă știți cu adevărat că imprimanta nu este deconectată sau oprită, atunci încercați mai întâi acești pași:
- Faceți click pe pictograma Start Menu situată în colțul din dreapta jos al desktopului Windows sau al ecranului de pornire
- Tip Dispozitiv
- Faceți clic pe instrumentul Device Manager din secțiunea Cea mai bună potrivire
- Acum ar trebui să vedeți caseta de dialog Manager dispozitive
- Derulați în jos lista până când găsiți anteturi precum Imprimante sau Cozi de imprimare
- Faceți clic pe săgeata mică din stânga pentru a extinde lista de dispozitive
- Găsiți numele hardware al imprimantei care nu funcționează
- Faceți clic dreapta și alegeți Dezactivați dispozitivul din meniul contextual.
- După câteva minute, repetați pașii din nou
- Dar, de data aceasta alegeți Activați dispozitivul
Acum, încercați să imprimați documentul din nou și vedeți dacă problema este rezolvată.
Este posibil ca portul USB pe care îl utilizați să fie defect sau să funcționeze intermitent. În acest caz, urmați acești pași pentru a remedia problema imprimantei Error Code 45:
- Deconectați conectorul USB de la portul USB existent.
- Conectați-l la un alt port USB din spatele carcasei PC-ului.
Acum, urmați pașii menționați în prima metodă de depanare. Acest lucru va împinge imprimanta și Windows să se sincronizeze rapid. În plus, dacă ați folosit un port USB frontal pentru a conecta computerul și imprimanta, încercați în schimb un port din spate. Porturile USB frontale sunt conectate la placa de bază prin cabluri normale de cupru.
Pe de altă parte, cele din spate sunt încorporate direct în PCB-ul plăcii de bază, astfel încât acestea sunt adesea mai durabile și funcționează mai rapid.
Este posibil ca o eroare temporară să obstrucționeze serviciul Print Spooler de pe computer. Faceți următoarele pentru a remedia acest lucru:
- Faceți click pe indicatorul Start Menu și tastați Servicii
- Instrumentul Servicii ar trebui să apară sub secțiunea Cea mai bună potrivire. Faceți click pe asta.
- În caseta de dialog Servicii, apăsați P pentru a naviga rapid în listă
- Găsiți serviciul Print Spooler și faceți click dreapta
- Alegeți Reporniți din meniul contextual.
- Fereastra de dialog Service Control va apărea și va reîmprospăta serviciile Print Spooler.

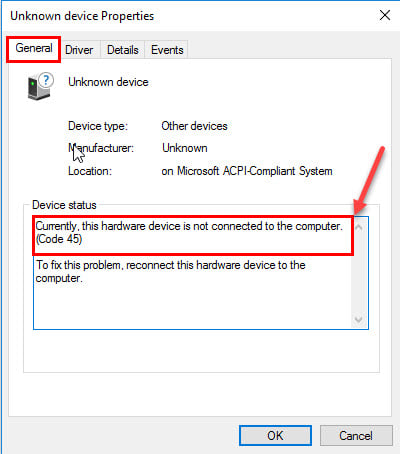
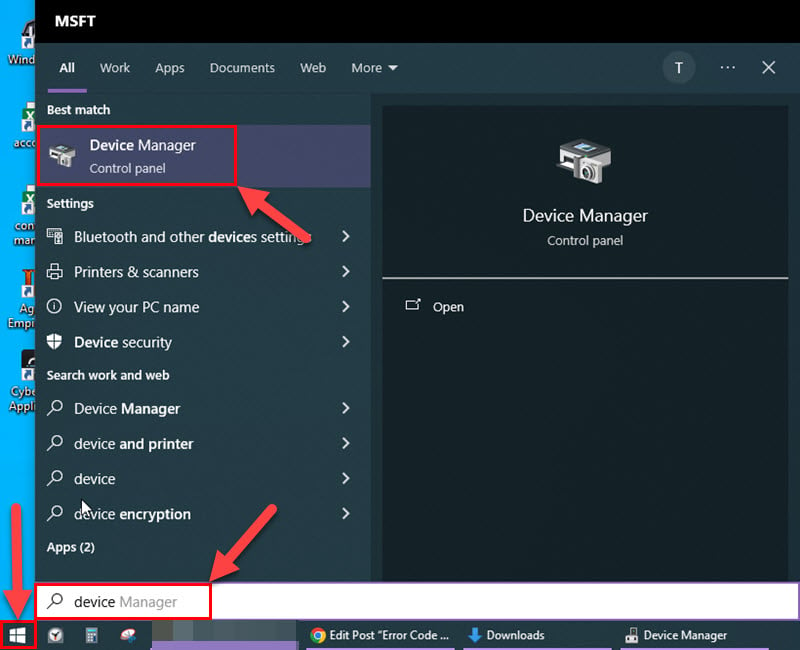
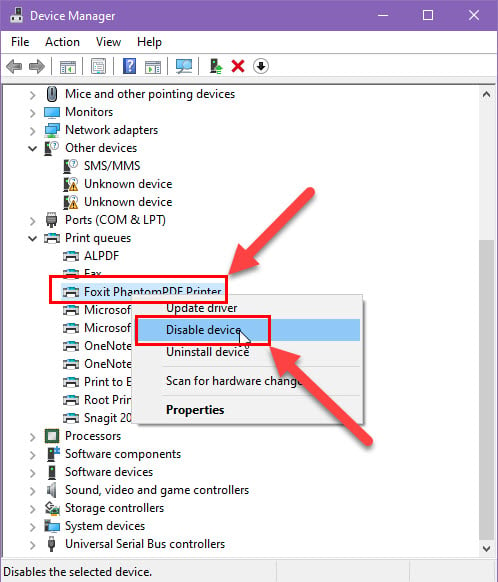
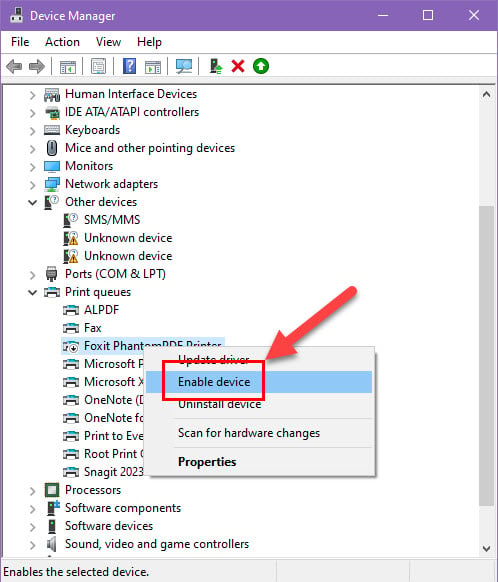
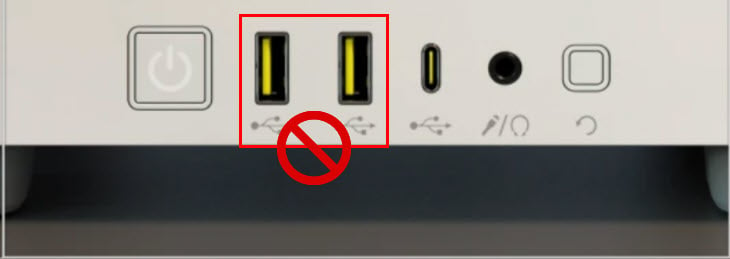
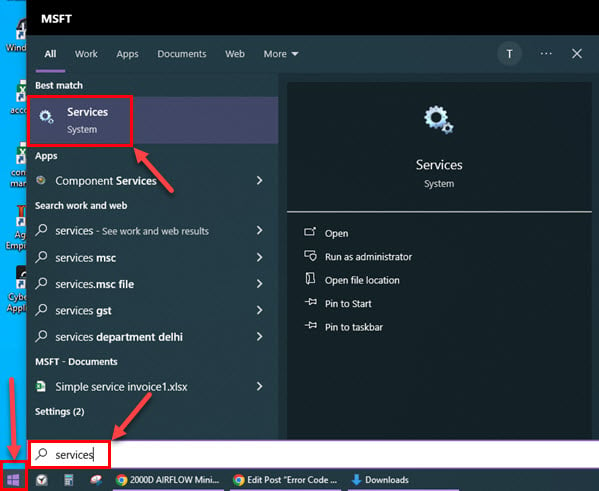
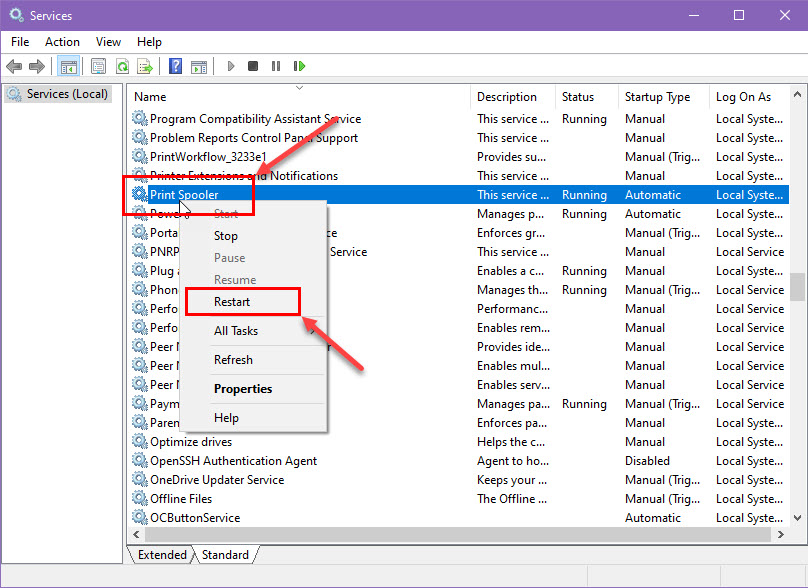
Leave A Comment?