Situatie
Although Windows settings provide easy access for configuring most things, the Command Prompt – elevated or otherwise – can be indispensable in a number of scenarios, especially when you know how to take advantage of it. Sometimes settings can be applied by typing a few characters instead of clicking through a series of menus, while other times there simply isn’t any other way to perform an operation except with command lines.
Solutie
- Stop any command mid-operation
Since you might be testing some commands… pressing Ctrl + C will cancel a command that you’ve already entered and allow you to begin typing another one, while typing cls will clear the current window of any commands that you’ve entered.
- Drag and drop folders to insert a directory path
Directory paths don’t have to be typed in the first place. Aside from being able to copy/paste text and tab through directories, you can drag and drop a folder directly into the Command Prompt window to automatically insert the location.
- Zoom in (and out)
The command prompt used to scale pretty poorly and show very small text, but now it’s been modernized so you can zoom in just like you do in a web browser. Use Ctrl + Mouse Wheel Up/Down to zoom in and out text.
- Access settings menu in CMD
Right-click the title bar and open Properties for settings that include the ability to change your Command Prompt’s font, layout and colors, as well as options such as Quick Edit mode, which will automatically paste text from your clipboard when you right click in the window.
- Command Prompt keyboard shortcuts
Tapping the up and down arrows on your keyboard will cycle through commands that you’ve previously entered. More shortcuts:
Tab: When you’re typing a folder path, tab will auto-complete and cycle through directories
Ctrl + M: Enables Mark Mode which lets you move the cursor in all directions with the arrow keys
Ctrl + C or V: As of Windows 10, you can copy and paste with Ctrl + C and V like elsewhere around the OS
Ctrl + F: Likewise, Ctrl + F now lets you search for text in the Command Prompt
Ctrl + Shift + Scroll on your mouse: Increases or decreases the window transparency (+ and – keys work too)
Alt + Enter: Enables full-screen mode with no title bar displayed on top (F11 also works like elsewhere in Windows)
- Enter multiple commands at once
Adding && between commands will let you enter multiple lines at once to be executed in succession.
Example: tasklist && netstat -b

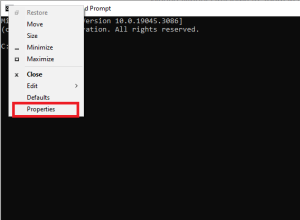

Leave A Comment?