Situatie
Aveți posibilitatea să creați mai multe rapoarte în Access, de la cele simple la cele complexe. Gândiți-vă în primul rând la sursa de înregistrări a raportului. Indiferent dacă raportul este o simplă listare de înregistrări sau o evidență grupată pe regiuni a vânzărilor, trebuie să stabiliți mai întâi care câmpuri conțin datele pe care doriți să le vedeți în raport și în ce tabele sau interogări se află.
După ce alegeți sursa de înregistrări, este de regulă mai ușor de creat raportul utilizând Wizardul. Acesta este o caracteristică din Access care generează un raport pe baza răspunsurilor pe care le furnizați la o serie de întrebări.
Solutie
Selectarea unei surse de înregistrări
Un raport constă în informații extrase din tabele sau interogări și în informații stocate odată cu proiectarea raportului, cum ar fi etichetele, titlurile și elementele grafice. Tabelele sau interogările care furnizează datele subiacente sunt cunoscute și ca surse de înregistrări ale raportului. În cazul în care câmpurile pe care doriți să le includeți se află toate într-un singur tabel, utilizați acel tabel ca sursă de înregistrări. În cazul în care câmpurile se află în mai multe tabele, trebuie să utilizați una sau mai multe interogări ca sursă de înregistrări. Este posibil ca aceste interogări să existe deja în baza de date sau este posibil să fie necesar să creați interogări noi pentru a se potrivi cerințelor raportului.
Crearea unui raport prin utilizarea instrumentului Raport
- În Panoul de navigare, faceți clic pe tabelul sau interogarea pe care doriți să bazați raportul.
-
În fila Creare, în grupul Rapoarte, faceți clic Raport simplu.

Access generează raportul și îl afișează în vizualizarea Aspect.
După vizualizarea raportului, aveți posibilitatea să salvați și să închideți atât raportul, cât și tabelul sau interogarea subiacente utilizată ca sursă de înregistrări. La următoarea deschidere a raportului, Access va afișa cele mai recente date din sursa de înregistrări.
Crearea unui raport utilizând Wizard-ul Raport
-
În fila Creare, în grupul Rapoarte, faceți clic pe Wizard raport.
- Urmați instrucțiunile din paginile Wizard-ului Raport. Pe ultima pagină, faceți clic pe Terminare.Când examinați raportul, vedeți raportul așa cum va apărea imprimat. Se poate mări vizualizarea pentru a observa detaliile.
NOTĂ Dacă doriți să includeți câmpuri din mai multe tabele și interogări în raportul dvs., nu faceți clic pe Următorul sau pe Terminare după ce selectați câmpurile din primul tabel sau prima interogare pe prima pagină a Wizard-ului Raport. În schimb, repetați pașii pentru a selecta un tabel sau o interogare, apoi faceți clic pe câmpurile suplimentare pe care doriți să le includeți în raport. Apoi, faceți clic pe Următorul sau Terminare pentru a continua.
Crearea etichetelor prin utilizarea Wizardului Etichetă
- În Panoul de navigare, deschideți tabelul sau interogarea care va constitui sursa de înregistrări pentru etichetele dvs., apoi faceți dublu clic pe ea.
- În fila Creare, în grupul Rapoarte, faceți clic pe Etichete.
- Urmați instrucțiunile din paginile expertului Etichetă. Pe ultima pagină, faceți clic pe Terminare.
Access afișează etichetele în Examinare înaintea imprimării, astfel încât să se vadă așa cum vor arăta când vor fi imprimate. Aveți posibilitatea să utilizați controlul de glisare în bara de stare Access pentru a mări și a observa detaliile.
NOTĂ Examinare înaintea imprimării este singura vizualizare care poate fi utilizată pentru a vedea mai multe coloane — celelalte vizualizări afișează datele pe o singură coloană.
Crearea unui raport prin utilizarea instrumentului Raport necompletat
-
În fila Creare, în grupul Rapoarte, faceți clic Raport necompletat.

Un raport necompletat se afișează în vizualizarea Aspect, iar panoul fereastră Formular se afișează în partea dreaptă a ferestrei Access.
- În panoul Listă de câmpuri, faceți clic pe semnul plus de lângă tabelul sau tabelele care conțin câmpurile pe care doriți să le includeți în raport.
- Glisați câmpurile pe rând în raport sau țineți apăsată tasta CTRL și selectați mai multe câmpuri, apoi glisați-le în raport în același timp.
- Utilizați instrumentele din grupul Controale din fila Formatare pentru a adăuga o siglă, numere de pagină sau data și ora raportului.
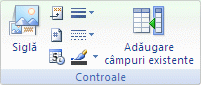
Despre secțiunile unui raport
- Antet raport Această secțiune se imprimă o singură dată, la începutul raportului. Utilizați antetul raportului pentru a afișa informațiile care apar în mod normal pe o copertă, cum ar fi o siglă, un titlu sau data. Când plasați un control calculat care utilizează funcția agregată Sum în antetul raportului, suma se calculează pentru întreg raportul. Antetul raportului se imprimă înainte de antetul paginii
- Antet pagină Această secțiune se imprimă în partea de sus a fiecărei pagini. De exemplu, utilizați un antet de pagină pentru a repeta titlul raportului pe fiecare pagină.
- Antetul grup Această secțiune se imprimă la începutul fiecărui grup de înregistrări. Utilizați antetul de grup pentru a imprima numele grupului. De exemplu, într-un raport grupat după produse, utilizați antetul grupului pentru a imprima numele produselor. Când plasați un control calculat care utilizează funcția agregată Sum în antetul grupului, suma se calculează pentru grupul curent.
- Detaliu Această secțiune se imprimă o dată pentru fiecare rând din sursa de înregistrări. Secțiunea Detaliu este locul în care se plasează controalele care formează corpul principal al raportului.
- Subsol grup Această secțiune se imprimă la finalul fiecărui grup de înregistrări. Utilizați un subsol de grup pentru a imprima informații rezumative pentru un grup.
- Subsol pagină Această secțiune se imprimă la finalul fiecărei pagini. Utilizați un subsol de pagină pentru a imprima numerele de pagină sau informațiile pentru fiecare pagină.
- Subsol raport Această secțiune se imprimă o dată la finalul raportului. Utilizați subsolul de raport pentru a imprima totalurile raportului sau alte informații de rezumat pentru întreg raportul. NOTĂ În vizualizarea Proiectare, subsolul raportului apare sub subsolul de pagină. Cu toate acestea, când raportul se imprimă sau este examinat, subsolul raportului apare deasupra subsolului de pagină, după ultimul subsol de grup sau linie de detaliu pe ultima pagină.
Despre controale
- Control legat Un control al cărui sursă de date este un câmp dintr-un tabel sau o dintr-o interogare este un control legat. Controalele legate se utilizează pentru afișarea valorilor din câmpurile bazei de date. Valorile pot fi text, date sau numere, valori Da/Nu, imagini sau grafice. Caseta text este cel mai obișnuit tip de control legat. De exemplu, o casetă text într-un formular care afișează numele unui angajat poate obține această informație din câmpul Nume din tabelul Angajați.
- Control nelegat Un control care nu are o sursă de date (un câmp sau o expresie). Utilizați controale nelegate pentru a afișa informații, linii, dreptunghiuri și imagini. De exemplu, o etichetă care afișează titlul unui raport este un control nelegat.
- Control calculat Un control al cărei sursă de date nu este un câmp, ci o expresie, este un control calculat. Specificați valoarea dorită în control definind o expresie ca sursă de date pentru control. O expresie este o combinație de operatori (cum ar fi = și + ), nume de controale, nume de câmpuri, funcții care returnează o singură valoare și valori constante. De exemplu, următoarea expresie calculează prețul unui element cu o reducere de preț de 25 de procente înmulțind valoarea din câmpul Preț Unitate cu o valoare constantă (0,75).
= [Preț unitate] * 0,75
O expresie poate utiliza date dintr-un câmp din tabelul sau interogarea subiacentă a unui raport sau dintr-un control din raport.
Pentru mai multe informații despre expresii, consultați secțiunea Consultați și.
Când creați un raport, cel mai eficient este să adăugați și să aranjați mai întâi toate controalele legate, mai ales dacă reprezintă majoritatea controalelor din raport. Apoi, completați structura raportului adăugând controalele nelegate și pe cele calculate prin utilizarea instrumentelor din grupul Controale din fila Proiectare.
Un control se leagă la un câmp prin identificarea câmpului din care controlul obține datele. Aveți posibilitatea să creați un control care este legat la câmpul selectat glisând câmpul din panoul Listă de câmpuri în raport. PanoulListă de câmpuri afișează câmpurile tabelului sau interogării subiacente raportului. Pentru a afișa panoul Listă de câmpuri, în fila Proiectare, în grupul Controale, faceți clic pe Adăugare câmp existent.
Alternativ, aveți posibilitatea să legați un câmp la un control tastând numele câmpului în controlul în sine sau în caseta valorii Sursă control în foaia de proprietăți a controlului. Foaia de proprietăți definește caracteristicile controlului, cum ar fi numele, sursa de date și formatul.
Utilizarea panoului Listă de câmpuri este cel mai bun mod de a crea un control, din următoarele două motive:
- Un control legat are o etichetă atașată, iar eticheta primește numele câmpului (sau a legendei definite pentru acel câmp în tabelul sau interogarea subiacentă) în mod implicit ca legendă, astfel că nu trebuie să mai tastați legenda.
- Un control legat moștenește multe dintre setările câmpului din tabelul sau interogarea subiacentă (cum ar fi proprietățile Format, Zecimale și Mască intrare). Astfel, aceste proprietăți ale câmpului rămân neschimbate atunci când creați un control care se leagă la acel câmp.
Dacă ați creat deja un control nelegat și doriți să-l legați la un câmp, setați proprietatea Sursă control a controlului la numele câmpului. Pentru mai multe informații despre proprietatea Sursă control, căutați “Sursă control” în Ajutor.
Stabilirea detaliilor raportului în vizualizarea Aspect
 .Access afișează raportul în vizualizarea Aspect.
.Access afișează raportul în vizualizarea Aspect.
Utilizați foaia de proprietăți pentru a modifica proprietățile pentru raport, pentru controalele și secțiunile sale. Pentru a afișa foaia de proprietăți, apăsați F4.
Utilizați panoul Listă de câmpuri pentru a adăuga câmpuri dintr-un tabel sau dintr-o interogare subiacentă în proiectul raportului. Pentru a afișa panoul Listă de câmpuri, efectuați următoarele:
-
În fila Format, în grupul Controale, faceți clic pe Adăugare câmpuri existente.

- Apăsați ALT+F8.
Se pot adăuga apoi câmpuri glisându-le din panoul Listă de câmpuri în raport.
Stabilirea detaliilor raportului în vizualizarea Proiectare
 .Access afișează raportul în vizualizarea Proiectare.
.Access afișează raportul în vizualizarea Proiectare.
Utilizați foaia de proprietăți pentru a modifica proprietățile pentru raport, pentru controalele și secțiunile sale. Pentru a afișa foaia de proprietăți, apăsați F4.
Utilizați panoul Listă de câmpuri pentru a adăuga câmpuri dintr-un tabel sau dintr-o interogare subiacentă în proiectul raportului. Pentru a afișa panoul Listă de câmpuri, efectuați următoarele:
-
În fila Format, în grupul Controale, faceți clic pe Adăugare câmpuri existente.

- Apăsați ALT+F8.
Se pot adăuga apoi câmpuri glisându-le din panoul Listă de câmpuri în raport.
Adăugarea câmpurilor din panoul Listă de câmpuri
- Pentru a adăuga un singur câmp, glisați-l din panoul Listă de câmpuri în secțiune din raport unde doriți să se afișeze.
- Pentru a adăuga mai multe câmpuri odată, țineți apăsată tasta CTRL și faceți clic pe câmpurile dorite. Apoi glisați câmpurile selectate în raport.
Când fixați câmpurile în secțiunea unui raport, Access creează un control sub formă de casetă text legată pentru fiecare câmp și plasează automat un control etichetă lângă fiecare câmp.
Adăugarea controalelor la raport
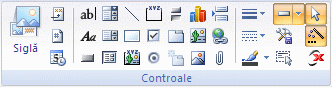
Determinarea numelui unui instrument
- Plasați indicatorul deasupra instrumentului.Access afișează numele instrumentului.
Crearea unui control utilizând instrumentele din grupul Controale
- Faceți clic pe instrumentul pentru tipul de control pe care doriți să-l adăugați. De exemplu, pentru a crea o casetă de selectare, faceți clic pe instrumentul Casetă de selectare
 .
. - Faceți clic în grila raportului unde doriți să poziționați colțul din stânga sus a controlului. Faceți clic o dată pentru a crea un control cu dimensiune implicită sau faceți clic pe instrument, apoi glisați în raport pentru a crea un control cu dimensiune particularizată.
- Dacă nu poziționați exact controlul de la prima încercare, aveți posibilitatea să îl mutați urmând următoarea procedură:
- Faceți clic pe control pentru a îl selecta.
- Poziționați indicatorul mouse-ului deasupra marginii controlului până când se transformă într-o săgeată cu patru capete
 .
. - Glisați controlul în locația dorită.
Astfel, se creează un control “nelegat”. Dacă tipul controlului îi permite să afișeze date (de exemplu, o casetă de selectare sau o casetă text), va trebui să introduceți un nume de câmp sau o expresie în proprietatea Sursă controlpentru control astfel încât să poată afișa date. Consultați secțiunea Despre controale pentru mai multe informații.
Afișarea foii de proprietăți
Pentru a afișa foaia de proprietăți în vizualizarea Proiectare, efectuați următoarele:
-
În fila Proiect, în grupul Afișare/Ascundere, faceți clic pe Foaie de proprietăți.

- Apăsați F4.
Salvarea lucrului
Salvarea proiectului raportului
-
Faceți clic pe butonul Microsoft Office
 , apoi faceți clic pe Salvare sau apăsați CTRL+S.
, apoi faceți clic pe Salvare sau apăsați CTRL+S.
Alternativ, aveți posibilitatea să faceți clic pe Salvare
 în Bara de instrumente Acces rapid.
în Bara de instrumente Acces rapid. - Dacă raportul nu are nume, tastați unul în caseta Nume raport, apoi faceți clic pe OK.
Salvați proiectul raportului sub un nume nou.
-
Faceți clic pe butonul Microsoft Office
 , apoi pe Salvare ca.
, apoi pe Salvare ca.
- În caseta de dialog Salvare ca, tastați un nume în caseta Salvare raport în, selectați Raport în caseta Ca, apoi faceți clic pe OK.
Vizualizarea, imprimarea sau trimiterea unui raport ca mesaj de poștă electronică
Vizualizarea raportului
- Dacă doriți să efectuați modificări temporare cu privire la datele care se afișează în raport înainte să îl imprimați sau dacă doriți să copiați datele din raport în clipboard, utilizați vizualizarea Raport.
- Dacă doriți să modificați proiectarea raportului în timp ce priviți datele, utilizați vizualizarea Aspect.
- Dacă doriți pur și simplu să vedeți cum va arăta raportul când se imprimă, utilizați Examinare înaintea imprimării.
NOTĂ Dacă raportul dvs. este formatat cu mai multe coloane, aveți posibilitatea să vedeți numai structura coloanelor în Examinare înaintea imprimării. Vizualizarea Aspect și vizualizarea Proiectare afișează raportul ca o singură coloană.
Vizualizarea raportului în vizualizarea Raport
Vizualizarea Raport este vizualizarea implicită care este utilizată când faceți dublu clic pe raport în Panoul de navigare. Dacă raportul nu este deschis, faceți dublu clic pe raport în Panoul de navigare pentru a-l vedea în vizualizarea Raport.
Dacă raportul este deja deschis, faceți clic cu butonul din dreapta pe numele raportului în Panoul de navigare, apoi faceți clic pe Vizualizare Raport.
Lucrul cu date în vizualizarea Raport
În vizualizarea Raport, aveți posibilitatea să selectați text și să îl copiați în clipboard. Pentru a selecta rânduri întregi, faceți clic și glisați în rândurile pe care doriți să le selectați. Apoi, acestea se pot copia în clipboard efectuând următoarele:
-
În fila Pagină de pornire, în grupul Clipboard, faceți clic pe Copiere.

- Faceți clic cu butonul din dreapta pe rândurile selectate, apoi faceți clic pe Copiere.
-
Comandă rapidă de la tastatură Apăsați CTRL+C.
Utilizarea filtrelor pentru afișarea exclusivă a rândurilor dorite
Aveți posibilitatea să aplicați filtre direct în raport fără a părăsi vizualizarea Raport. De exemplu, dacă aveți o coloană “Țară/regiune” și doriți să vedeți numai rândurile unde țara/regiunea este “Canada”, efectuați următoarele:
- Găsiți cuvântul “Canada” în raport și faceți clic pe el.
- Faceți clic pe Egal cu “Canada”.
Access va crea și va aplica filtrul.
Crearea unui filtru mai detaliat
- Faceți clic cu butonul din dreapta pe câmpul pe care doriți să-l filtrați.
- Faceți clic pe Filtre comune .
- Faceți clic pe condiția filtrului dorită.
- Introduceți criteriile.
Activarea sau dezactivarea unui filtru
Aveți posibilitatea să comutați între afișarea filtrată și nefiltrată făcând clic pe Comutare filtrare în grupul Sortare și filtrare în fila Pornire. Acest lucru nu elimină filtrul — doar îl activează sau îl dezactivează.
Eliminarea unui filtru
- Faceți clic cu butonul din dreapta pe câmpul din care doriți să eliminați un filtru.
- Faceți clic pe Eliminare filtru.
Odată ce un filtru a fost eliminat, el nu poate fi reactivat prin utilizarea comenzii Comutare filtrare. El trebuie mai întâi să fie creat din nou.
NOTĂ Dacă aplicați un filtru la un raport, apoi salvați și închideți raportul, filtrul se va salva. La următoarea deschidere a raportului, Access nu va aplica filtrul. Pentru a aplica din nou filtrul, în fila Pornire, în grupul Sortare și filtrare, faceți clic pe Comutare filtrare.
Examinarea unui raport prin utilizarea Examinării înaintea imprimării
Faceți clic cu butonul din dreapta pe raport în Panoul de navigare, apoi faceți clic pe Examinare înaintea imprimăriiîn meniul de comenzi rapide.
Utilizați butoanele de navigare pentru a vizualiza paginile raportului în mod secvențial sau pentru a sări la oricare pagină din raport.
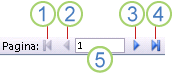
1. Faceți clic pe pentru a afișa prima pagină.
2. Faceți clic pentru a afișa pagina anterioară.
3. Faceți clic pentru a afișa următoarea pagină.
4. Faceți clic pentru a afișa ultima pagină.
5. Tastați un număr de pagină în această casetă, apoi apăsați ENTER pentru a sări la pagina respectivă.
În Examinare înaintea imprimării, aveți posibilitatea să măriți vizualizarea pentru a vedea detaliile sau să o micșorați pentru a vedea cât de bine sunt încadrate datele în pagină. Cu indicatorul mouse-ului poziționat deasupra raportului, faceți clic o dată. Pentru a inversa efectul panoramării, faceți clic din nou. De asemenea, aveți posibilitatea să utilizați controlul de panoramare din bara de stare Access pentru a mări sau a micșora.
Pentru a închide Examinare înaintea imprimării, efectuați una din următoarele:
- În fila Examinare înaintea imprimării, faceți clic pe Închidere Examinare înaintea imprimării.
- Faceți clic cu butonul din dreapta pe raport în Panoul de navigare, apoi faceți clic pe Vizualizare aspect
 sau pe Vizualizare proiect
sau pe Vizualizare proiect  în meniul de comenzi rapide.
în meniul de comenzi rapide.
SFAT După examinarea raportului, aveți posibilitatea să exportați rezultatele în Microsoft Office Accounting Professional, Microsoft Office Professional Plus 2010 sau în alte programe Office. În fila Date externe, în grupulExport date, faceți clic pe butonul pentru formatul dorit, apoi urmați instrucțiunile.
Imprimarea raportului
Modificarea setărilor paginilor
- Deschideți raportul în Examinare înaintea imprimării. Setările paginilor pot fi modificate în orice vizualizare, dar Examinare înaintea imprimării este cea mai bună, deoarece se pot vedea imediat efectele oricăror modificări.
- În fila Examinare înaintea imprimării, în grupul Aspect pagină, faceți clic pe Tip portret
 sau pe Tip vedere
sau pe Tip vedere  pentru a seta orientarea paginii, pe Dimensionare
pentru a seta orientarea paginii, pe Dimensionare  pentru a seta dimensiunea paginii, peMargini
pentru a seta dimensiunea paginii, peMargini  pentru a regla marginile, și așa mai departe.
pentru a regla marginile, și așa mai departe. - După ce efectuați modificările, utilizați butoanele de navigare pentru a vizualiza mai multe pagini și a vă asigura că nu ați creat probleme de formatare în paginile următoare.
Trimiterea raportului către o imprimantă
- Deschideți raportul în orice vizualizare sau selectați-l în Panoul de navigare.
-
Faceți clic pe butonul Microsoft Office
 , apoi faceți clic pe Imprimare.
, apoi faceți clic pe Imprimare.
Access afișează caseta de dialog Imprimare.
- Introduceți alegerile pentru fiecare dintre opțiuni, cum ar fi imprimanta, intervalul de imprimare și numărul de copii.
- Faceți clic pe OK.
Trimiterea raportului ca mesaj de poștă electronică
- În Panoul de navigare, faceți clic pe raport pentru a-l selecta, pe Butonul Microsoft Office
 , apoi pePoștă electronică
, apoi pePoștă electronică  .
. - În caseta de dialog Se trimite obiectul ca, în lista Selectare format ieșire, faceți clic pe formatul de fișier pe care doriți să-l utilizați.
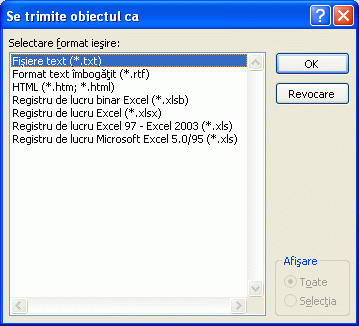
3. Completați casetele de dialog rămase.
4. În programul de poștă electronică, tastați detaliile mesajului și trimiteți mesajul.

Leave A Comment?