Situatie
Credential Manager represents an inbuilt feature located within the Windows 10 internal system. This feature is used by Internet Explorer and by other web browsing clients in order to store your user names and passwords for various websites and accounts.
Now, during the lines from below we will be checking how to fix the problems that are related to the Credential Manager feature thus if you are dealing with malfunctions, don’t hesitate and read the following guidelines.
Solutie
Pasi de urmat
Change your Internet Options
- Press Windows Key + R to open the Run dialog.
- In the Run box type inetcpl.cpl and press Enter or click OK.
3.From the Internet Properties window press on the Content tab and within Auto Complete section select Settings
4.Now uncheck all options and click on OK button to save changes.
5.Click the Settings button again, enable all options and click on OK to save changes.
6.Go back to the General tab and from Browsing history section click on Delete.
7.Now cache will be cleared so in the end you should reboot your machine as the problem should be solved.
According to users, you might be able to fix the problems with Credential Manager by changing your Internet Options. After making these changes, check if Credential Manager is working.
Use Registry Editor
- Press Windows Key + R and enter regedit. Press Enter or click OK
From Registry Editor go to the following path:
- HKEY_CURRENT_USERSoftwareMicrosoftInternet ExplorerMain
2.Head your attention towards the right panel of the Registry Editor.
3.From there select the FormSuggest PW string.
4.Right-click on the same, select Edit String and within the Value data field enter Yes.
4.If you can’t find FormSuggest PW string, you can manually create it by right-clicking the right pane and choosing New > String Value from the menu.
-
- Enter FormSuggest PW as the name, and repeat the instructions from Step 45.ose Registry Editor and reboot your Windows 10 device
- Close Registry Editor and reboot your Windows 10 device.
Few users claim that you can fix the problems with Credential Manager simply by using Registry Editor. After making these changes to the registry, chek if the problem is resolved.
Change ownership for Vault directory
Open File Explorer.
Now navigate to C:ProgramData directory
Note: This directory is hidden by default, and in order to reveal it you need to go to View tab and check Hidden items.
- Alternatively, you can just paste the C:ProgramData in the address bar to access the folder directly.
- Navigate to Microsoft directory.
- Locate the Vault directory and right-click it. Choose Properties from the menu
- Navigate to the Security tab and click on Advanced.
5.Click the Change permissions button in the bottom left.
6.Now check Replace all child object permissions entries and click on Apply and OK
Credential Manager holds its information in a certain Vault directory. However, sometimes Credential Manage is not working because the Vault directory is missing certain permissions.
After doing that, you need to locate the AC658CB4-9126-49BD-B877-31EEDAB3F204 folder. You should be able to find it inside the Vault directory. Once you locate this folder, you need to do the following:
- Right-click the AC658CB4-9126-49BD-B877-31EEDAB3F204 directory and choose Properties from the menu.
- Go to the Security tab and click on the Advanced button.
- In the Owner section, click on the Change button
- In Enter the object name to select field enter Administrators.
- Now check Replace owner on subcontainers and objects.
- In the bottom left corner click on Replace all child object permission entries and click on Apply and OK to save changes.
- Now click Check Names. If everything is in order, click on OK

Many users reported that these directories didn’t have any permissions assigned to them, and that caused Access Denied error message to appear when trying to run Credential Manager. After changing the permissions, this problem should be resolved and you’ll be able to use Credential Manager again.

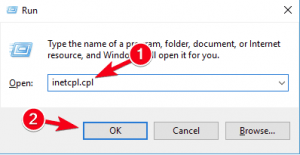
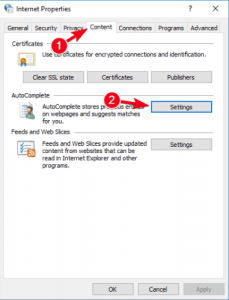
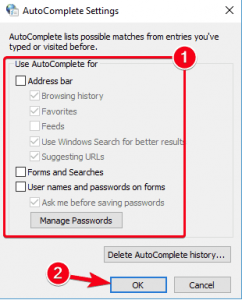

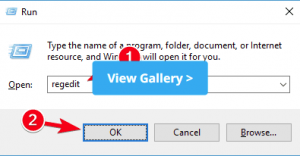
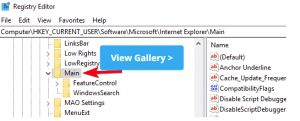
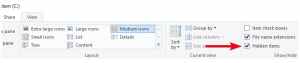
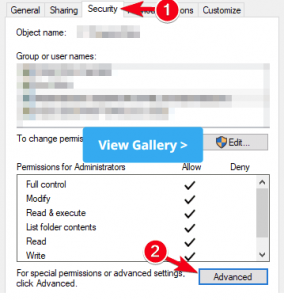
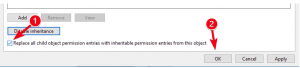
Leave A Comment?