Situatie
Ecosistemul iCloud este complicat și este greu să știți cât de mult din datele dvs. sunt în siguranță în “cloud” și sincronizate pe dispozitivele dvs.
Solutie
Cum să vă logați în iCloud
La prima configurare a calculatorului dvs. Mac, ar fi trebuit să vi se solicite să vă conectați cu un cont iCloud. Dacă ați setat deja acest lucru, sunteți ok să continuați, dar dacă nu sunteți conectat, va trebui să vă conectați din setările iCloud.
Deschideți aplicația System Preferences – puteți face clic pe meniul Apple din partea superioară a ecranului dvs. și selectați “System Preferences” – și faceți clic pe pictograma “iCloud”. De asemenea, puteți găsi aplicația System Preferences pe docul dvs. și în dosarul Aplicații.
Dacă nu sunteți conectat, veți vedea acest ecran de conectare.
Dacă aveți deja un ID Apple de pe un iPhone sau iPad, asigurați-vă că îl folosiți pe același pe Mac, altfel nimic nu se va sincroniza între dispozitive. Dacă trebuie să creați un cont nou, puteți să faceți clic pe “Create Apple ID” din partea de jos pentru a vă înscrie.
Vă puteți înscrie cu propria adresă de e-mail, cum ar fi un cont Gmail, sau puteți crea o nouă adresă de e-mail @ icloud.com. Fie unul va crea un nou cont iCloud, pe care îl puteți utiliza pe orice dispozitiv pe care îl doriți.
Ce sincronizează automat?
Caracteristica principală a iCloud este păstrarea datelor dvs. personale critice sincronizate pe dispozitivele dvs. (și salvate în cloud). Cele mai multe caracteristici iCloud sincronizează următoarele date de pe toate dispozitivele conectate:
- Contactele tale
- Calendar și întâlniri
- Safari Data, inclusiv parolele, paginile deschise și istoricul de navigare
- Homekit access
- Note pe care le-ați făcut în aplicația Note
- Emailurile pe care le-ați trimis și primit, precum și draft
Nu trebuie să vă faceți griji cu privire la oricare dintre acestea, atâta timp cât sunteți conectat și opțiunea este verificată în setările iCloud de pe Mac. Asigurați-vă că opțiunile sunt, de asemenea, activate în setările iCloud de pe dispozitivele iOS și de pe orice alt dispozitiv pe care l-ați conectat în același cont iCloud sau dacă aveți probleme.
Poze:
Principalul lucru pe care trebuie să-l notezi cu fotografiile este că există două metode de susținere a acestora. Primul, “iCloud Photos”, stochează pur și simplu toate fotografiile pe care le luați în iCloud și sincronizează între dispozitive. Dacă dispozitivul se strica, puteți să activați “iCloud Photos” pe un dispozitiv nou și să redenumiți toate fotografiile din iCloud.
“My Photo Stream” este diferit și stochează numai cele mai recente fotografii pentru o lună pentru a oferi celorlalte dispozitive timp să se sincronizeze. Aceasta înseamnă că dacă faceți o fotografie pe iPhone și nu folosiți iPad-ul pentru o perioadă, fotografiile dvs. nu se vor sincroniza cu iPad-ul. În plus, nimic nu este susținut, cu excepția ultimei luni a fotografiilor, deci dacă vă pierdeți dispozitivul fără ca “iCloud Photos” să fie activat, nu veți mai putea să vă recuperați fotografiile.
iMessage:
iMessage nu va fi activat în mod prestabilit, dar tot ce este necesar este conectarea la lansarea aplicației pentru prima dată. Doar asigurați-vă că vă conectați cu același cont pe care îl utilizați pe iPhone sau iPad și asigurați-vă că iMessage este activat pe toate dispozitivele dvs. Pentru aceasta, va trebui să activați “Messages in iCloud.”. După ce v-ați conectat, faceți clic pe “Messages” din bara de meniu de sus și deschideți Preferences.
Deschideți fila albastră “iMessage” din partea de sus și asigurați-vă că este bifată opțiunea “Enable Messages in iCloud”.
Atâta timp cât această opțiune este activată, mesajele dvs. ar trebui sincronizate indiferent de momentul în care au fost trimise. Din nou, va trebui să vă asigurați că opțiunea este activată pe toate dispozitivele dvs. pentru a funcționa corect.
iCloud Drive:
Sistemul iCloud Drive este folosit pentru orice altceva. Documentele TextEdit, cărțile, preferințele dvs. de sistem, scripturile de automatizare etc. Dacă este un document pe care l-ați realizat într-o aplicație Apple nativă, este probabil sincronizat aici.
Implicit, iCloud Drive stochează și dosarele Desktop și Documents, care pot fi foarte mari. Poți să-ți umpli rapid contul iCloud dacă le păstrezi. Și dacă nu plătiți Apple cu 0.99 dolari pe lună pentru planul lor de 50 GB iCloud, veți primi notificări la fiecare câteva ore, care vă vor spune să cumpărați mai mult spațiu.
Cu toate acestea, nu puteți pur și simplu să debifați “Desktop and Documents Folders” pentru a dezactiva iCloud Drive, deoarece procesul de dezactivare este mult mai greu decât ar trebui să fie.
În timp ce iCloud Drive ocupă o mulțime de spațiu în iCloud, este o caracteristică utilă dacă vă decideți să plătiți pentru mai mult spațiu de stocare. Acesta va salva întregul dosar Desktop și Documente la iCloud și apoi va elimina fișierele vechi pe care nu le folosiți de pe MacBook pentru a economisi spațiu.


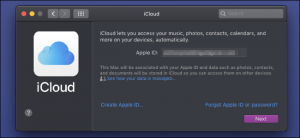


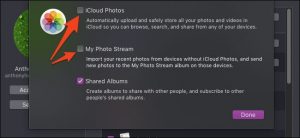
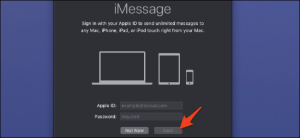
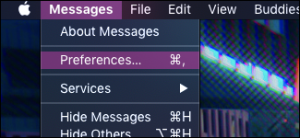
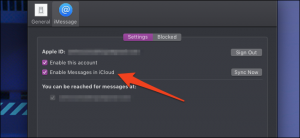
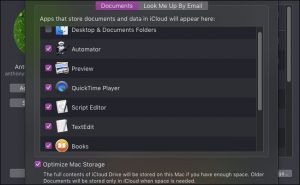
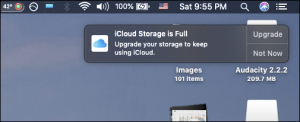
Leave A Comment?