Situatie
Vrem sa vedem performatele calculatorului si daca functioneaza in parametrii normali
Solutie
Pasi de urmat
1. Apasam tasta windows aflat pe tastatura plus tasta R, iar in fereastra aparuta scriem “perfmon /report”
3. Cum putem citi raportul creat de testul facut precedent:
In partea de sus vor aparea “Warnings” cu informatii despre problemele calculatorului si cum le putem repara. ( daca doriti mai multe informatii despre probleme apasati link-ul din dreptul textului “Symptom”.
Pentru mai multe informatii putem apasa pe link-ul din dreptul textului “Related”
4. La sfarsitul raportului poti vedea “Basic System Checks”, iar daca testele au fost ok va aparea un cerc verde dreptul fiecarei sectiuni:
5. Putem vedea la “Resource Overview” in sectiunea “Performance section” informatii despre resursele folosite (CPU, network, disk, or memory)


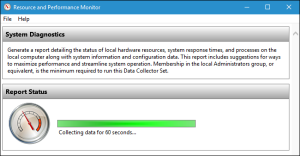
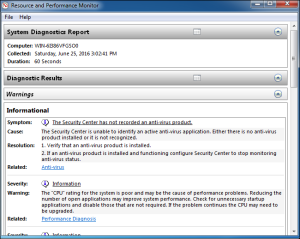
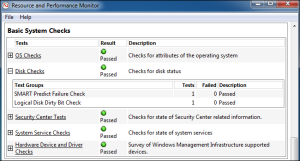
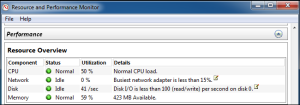
Leave A Comment?