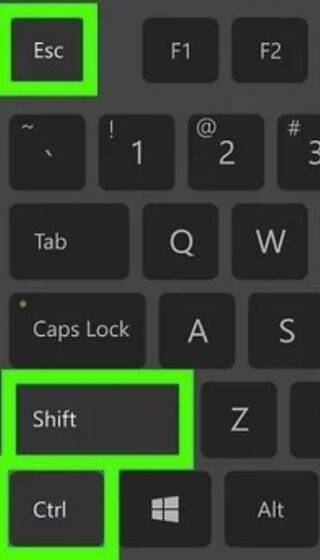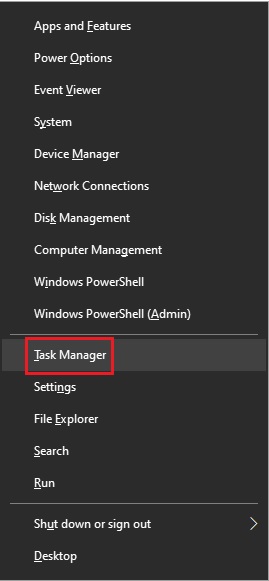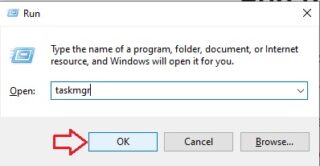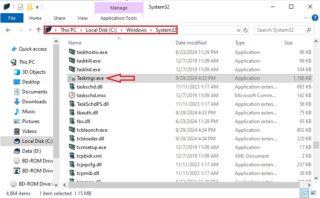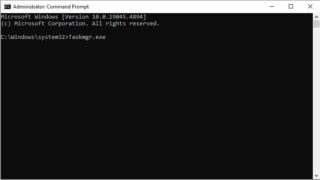Situatie
Deoarece managerul de activitati este de obicei accesat atunci cand o aplicatie sau un proces se defecteaza, este important sa cunoastem mai multe modalitati de acces. Deci, este posibil sa nu ramanem blocati in cazul in care un proces ne impiedica sa utilizam metoda obisnuita de a accesa managerul de activitati.
Putem utiliza Managerul de activitati pentru a forta inchiderea unei aplicatii pentru a dezactiva procesele ramase dupa inchiderea unei aplicatii, pentru a vedea aplicatiile care ruleaza in fundal sau pur si simplu sa privim starea actuala a resurselor. De exemplu, o aplicatie ne poate impiedica sa utilizam comanda rapida de la tastatura (cea mai usoara metoda), in acest caz, va trebui sa o accesam de pe desktop sau din meniuri. In afara de renumita comanda CTRL+Alt+Delete, in urmatorii pasi o sa prezentam alte metode pentru a ajunge la acesta.
Solutie
Pasi de urmat
Utilizam comanda clasica si rapida de la tastatura. Tot ce trebuie sa facem este sa apasam tastele Ctrl+Shift+Esc in acelasi timp si va aparea Task Manager. Atata timp cat tastatura functioneaza bine si nimic nu ne impiedica sa folosim comenzile rapide, aceasta metoda ar trebui sa fie metoda noastra de baza pentru a deschide Managerul de activitati.
Apasam tasta Windows + X apoi facem click pe Task manager. Pentru a ajunge aici ca si o cale alternativa, sa spunem ca nu ne functioneaza tastatura, putem da click dreapta pe taskbar si ajungem in acelasi meniu.
Utilizam o comanda Run
Exista multe comenzi Run pentru a accesa componente importante ale Windows si exista una si pentru Task Manager. Pentru asta apasam tastele Windows+R si tastam comanda: taskmgr, apoi dam click pe OK.
Rulam executabilul Task Manager
Task Manager are de fapt un fisier executabil similar cu alte aplicatii pe care le instalam, asa ca putem gasi fisierul executabil in file explorer si il putem lansa de acolo. Pentru asta trebuie sa deschidem This PC (sau orice aplicatie de gestionare a fisierelor) si mergem in locatia C:\Windows\System32 si derulam in jos pana gasim fisierul executabil numit Taskmgr.
Rulam o comanda Prompt(cmd) sau Powershell
Daca avem o problema cu PC-ul si trebuie sa rulam comenzi prin Linia de comanda Windows sau Powershell, atunci putem utiliza o comanda pentru Managerul de activitati. Putem accesa atat linia de comanda, cat si Powershell din bara de cautare Windows. Odata ce unul dintre instrumente este deschis, tastam taskmgr si apasam tasta Enter pentru a deschide Managerul de activitati.