Situatie
Nagios este o rețea și un motor de alertă gratuit și open source utilizat pentru monitorizarea diferitelor dispozitive, cum ar fi dispozitivele de rețea și serverele dintr-o rețea. Suportă atât Linux, cât și sistemul de operare Windows și oferă o interfață web intuitivă care vă permite să monitorizați cu ușurință resursele de rețea. Când este configurat profesional, vă poate avertiza în cazul în care un server sau un dispozitiv de rețea se oprește sau se defectează prin alerte de e-mail. În acest subiect, aruncăm lumină asupra modului în care puteți instala și configura nucleul Nagios pe RHEL 8 / CentOS 8.
Solutie
Asigurați-vă că aveți următoarele:
- O instanță a RHEL 8 / CentOS 8
- Acces SSH la instanță
- O conexiune la internet rapidă și stabilă
Având în vedere cerințele de mai sus, haideți să incepem:
- Pasul 1: Instalează LAMP Stack
Pentru ca Nagios să funcționeze așa cum este de așteptat, trebuie să instalați stiva LAMP sau orice altă stivă de găzduire web, deoarece va rula pe un browser. Pentru a realiza acest lucru, executați comanda:
# dnf instala httpd mariadb-server php-mysqlnd php-fpm
Instalați-LAMP-stack-CentOS8
Trebuie să vă asigurați că serverul web Apache este în funcțiune. Pentru aceasta, porniți și activați serverul Apache folosind comenzile:
# systemctl start httpd
# systemctl activează httpd
Start-enable-httpd-centos8
Pentru a verifica starea rulării serverului Apache
# systemctl status httpd
Verificați-starea-httpd-centos8
În continuare, trebuie să pornim și să activăm serverul MariaDB, rulați următoarele comenzi:
# systemctl start mariadb
# systemctl activează mariadb
Start-activați-MariaDB-CentOS8
Pentru a verifica rularea stării MariaDB:
# systemctl status mariadb
Check-MariaDB-status-CentOS8
De asemenea, s-ar putea să luați în considerare întărirea sau securizarea serverului dvs. și să îl faceți mai puțin sensibil la accesul neautorizat. Pentru a vă securiza serverul, executați comanda:
# mysql_secure_installation
Asigurați-vă că setați o parolă puternică pentru instanța MySQL. Pentru prompturile ulterioare, tastați Da și apăsați ENTER:
Secure-MySQL-server-CentOS8
- Pasul 2: Instalează pachetele obligatorii
În afară de instalarea serverului LAMP, sunt necesare câteva pachete suplimentare pentru instalarea și configurarea corectă a Nagios. Prin urmare, instalați pachetele așa cum se arată mai jos:
# dnf install gcc glibc glibc-common wget gd gd-devel perl postfix
Instalați-necesare-pachete-CentOS8
- Pasul 3: Creați un cont de utilizator Nagios
În continuare, trebuie să creăm un cont de utilizator pentru utilizatorul Nagios. Pentru a realiza acest lucru, executați comanda:
# adduser nagios
# passwd nagios
Creați-nou-utilizator-pentru-Nagios
Acum, trebuie să creăm un grup pentru Nagios și să adăugăm utilizatorul Nagios la acest grup.
# groupadd nagiosxi
Acum adăugați utilizatorul Nagios în grup
# usermod -aG nagiosxi nagiosxi
De asemenea, adăugați utilizatorul Apache în grupul Nagios:
# usermod -aG nagiosxi apache
Add-Nagios-group-utilizator
Pasul 4: Descărcați și instalați Nagios core
Acum putem continua și instala Nagios Core. Cea mai recentă versiune stabilă din Nagios 4.4.5, care a fost lansată pe 19 august 2019. Dar, mai întâi, descărcați fișierul Nagios tarball de pe site-ul său oficial.
Pentru a descărca Nagios core, întâi cap către directorul tmp
# cd / tmp
Urmează descărcați fișierul tarball:
# wget https://assets.nagios.com/downloads/nagioscore/releases/nagios-4.4.5.tar.gz
Descarcă-Nagios-CentOS8
După descărcarea fișierului tarball, extrageți-l folosind comanda:
# tar -xvf nagios-4.4.5.tar.gz
Apoi, navigați la folderul necomprimat
# cd nagios-4.4.5
Executați comenzile de mai jos în această ordine
# ./configure – with-command-group = nagcmd
# face totul
# face instalare
# make install-init
# make install-daemoninit
# make install-config
# make install-commandmode
# face instalare-exfoliere
Pentru a configura configurația Apache emite comanda:
# make install-webconf
Pasul 5: Configurați autentificarea serverului web Apache
În continuare, vom configura configurarea autentificării pentru nagiosadmin pentru utilizator. Vă rugăm să aveți grijă să nu schimbați numele de utilizator sau altceva, vi se poate cere să efectuați o configurație suplimentară, care poate fi destul de obositoare.
Pentru a configura autentificarea, executați comanda:
# htpasswd -c /usr/local/nagios/etc/htpasswd.users nagiosadmin
Configurarea-Apache-webserver-autentificare-CentOS8
Vi se va solicita parola utilizatorului nagiosadmin. Introduceți și confirmați parola după cum ați solicitat. Acesta este utilizatorul pe care îl veți folosi pentru a vă autentifica la Nagios spre sfârșitul acestui tutorial.
Pentru ca modificările să intre în vigoare, reporniți serverul web.
# systemctl reporni httpd
Pasul 6: descărcați și instalați plugin-urile Nagios
Plugin-urile vor extinde funcționalitatea serverului Nagios. Acestea vă vor ajuta să monitorizați diverse servicii, dispozitive de rețea și aplicații. Pentru a descărca fișierul tarball plugin, executați comanda:
# wget https://nagios-plugins.org/download/nagios-plugins-2.2.1.tar.gz
Apoi, extrageți fișierul tarball și navigați în folderul pluginului necomprimat
# tar -xvf nagios-plugins-2.2.1.tar.gz
# cd nagios-plugins-2.2.1
Pentru a instala plugin-urile, compilați codul sursă așa cum se arată
# ./configure – cu-nagios-user = nagios – cu-nagios-group = nagiosxi
# face
# face instalare
Pasul 7: Verificați și porniți Nagios
După instalarea cu succes a pluginurilor Nagios, verificați configurația Nagios pentru a vă asigura că totul este bine și nu există nicio eroare în configurație:
# / usr / local / nagios / bin / nagios -v /usr/local/nagios/etc/nagios.cfg
Verificați-Nagios-settings-CentOS8
În continuare, porniți Nagios și verificați starea acestuia
# systemctl start nagios
# nagios de stare de sistem
Start-check-starea-Nagios-CentOS8
În cazul în care Firewall-ul funcționează pe sistem, permiteți „80” folosind următoarea comandă
# firewall-cmd –permanent –add-port = 80 / tcp # firewall-cmd – descărcare
Pasul 8: Accesați tabloul de bord Nagios prin browserul web
Pentru a accesa Nagios, parcurgeți adresa IP a serverului dvs., așa cum se arată
http: // server-ip / Nagios
Un pop-up va apărea solicitând numele de utilizator și parola utilizatorului pe care le-am creat mai devreme la pasul 5. Introduceți datele de acreditare și apăsați pe „Conectați-vă”
Access-Nagios-prin-web-browser-CentOS8
Acest lucru vă aduce la tabloul de bord Nagios, așa cum se arată mai jos

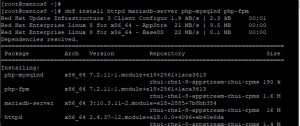
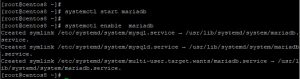



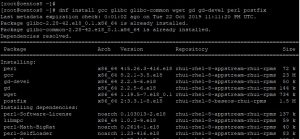

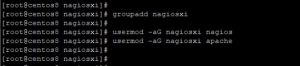
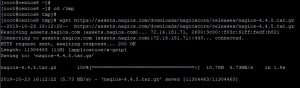

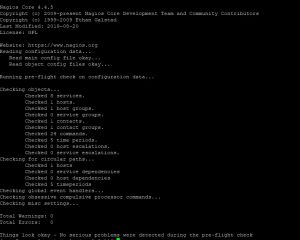
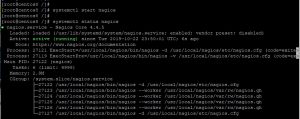
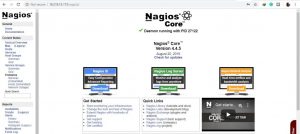
Leave A Comment?