Situatie
Solutie
1. Activați partajarea fișierelor și a imprimantei
- Deschideți Setări făcând clic pe meniul Start și selectând pictograma roată
- Faceți clic pe Rețea și Internet
- Derulați în jos și faceți clic pe Setări avansate de rețea
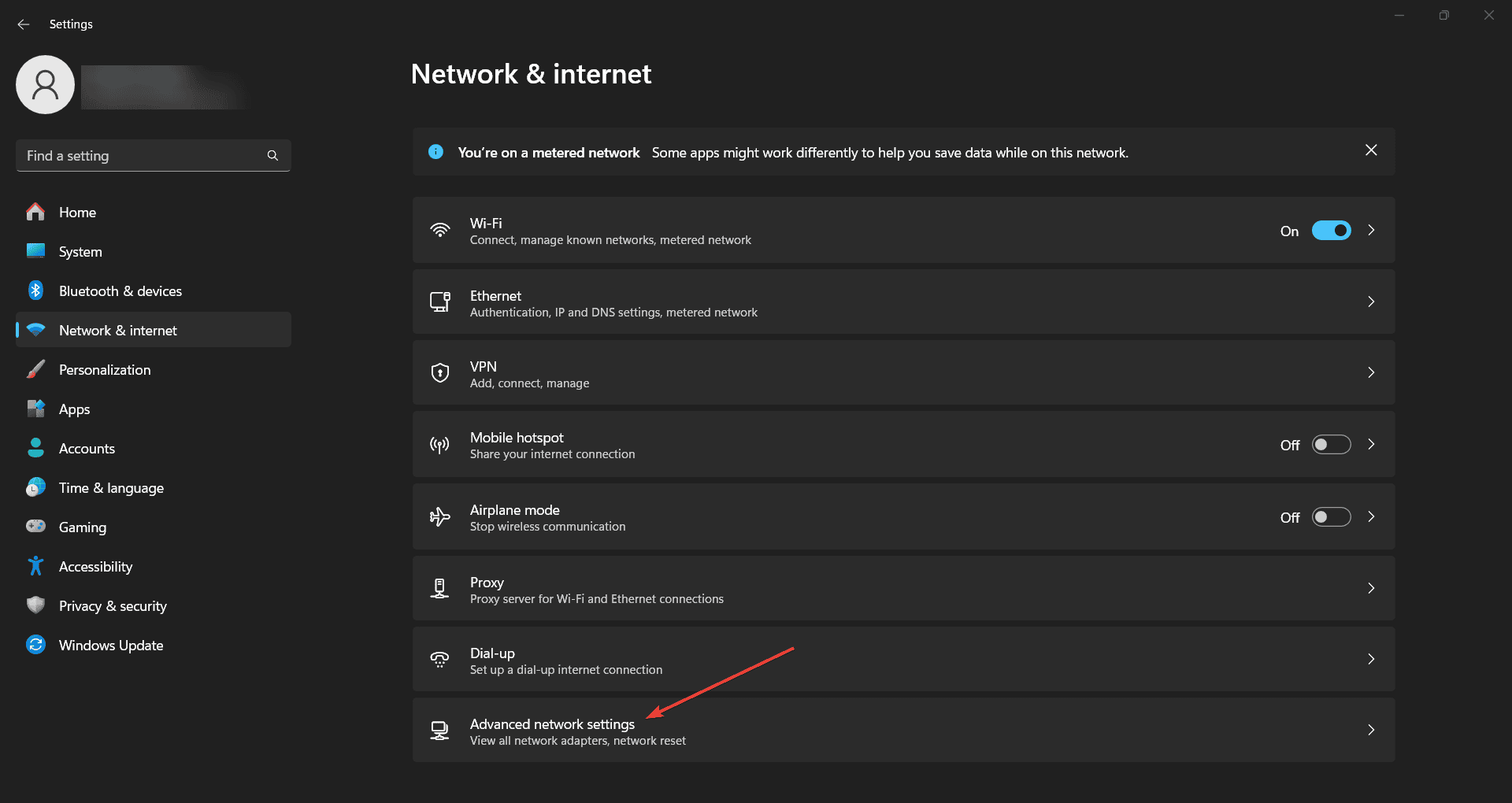
- Apoi, faceți clic pe Setări avansate de partajare .
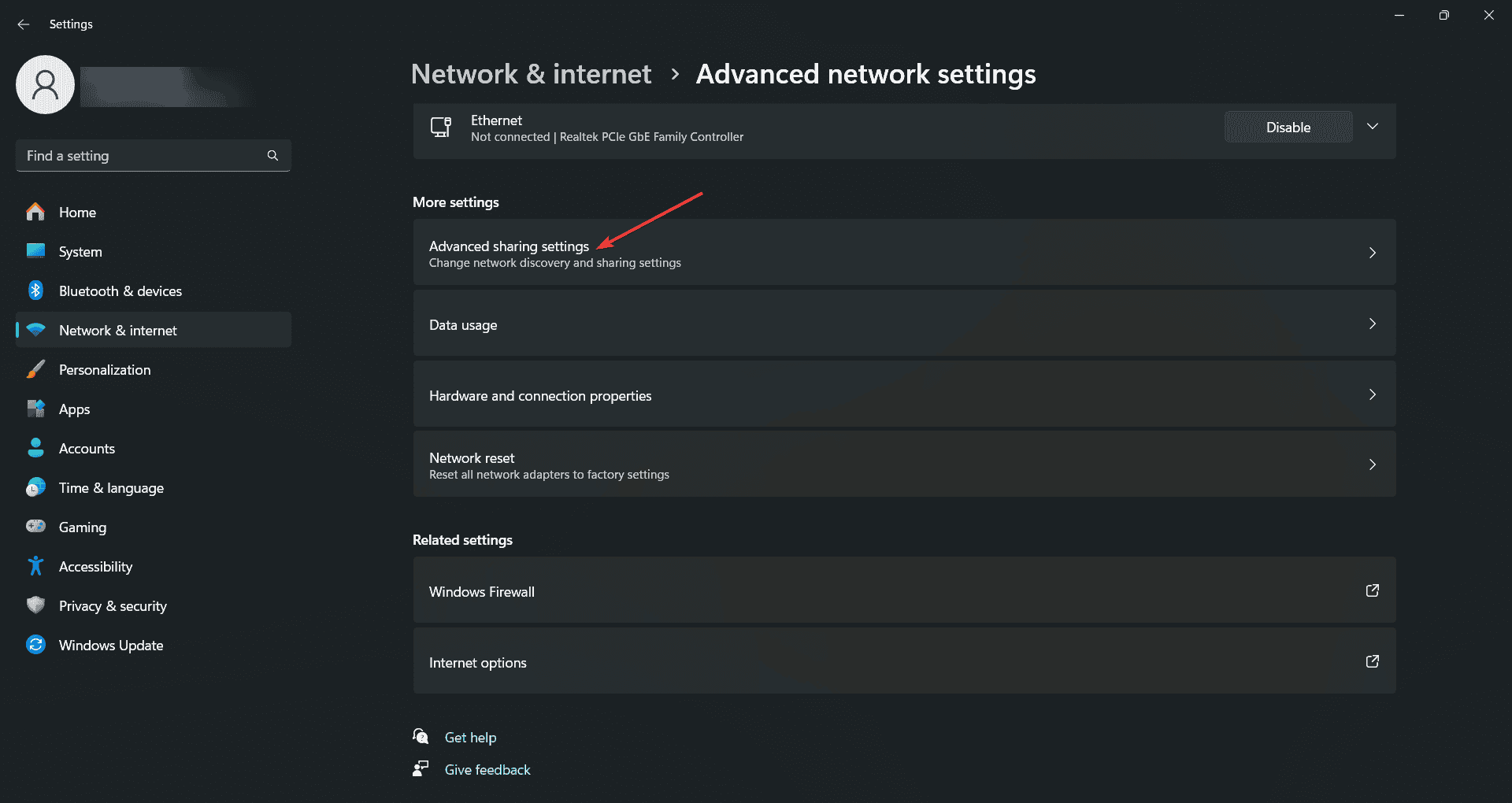
- În secțiunea Rețele private , comutați la Descoperirea rețelei și Partajarea fișierelor și a imprimantei.
- De asemenea, bifați caseta pentru Configurați automat dispozitivele conectate la rețea .
- Faceți clic pe Salvare modificări.
Această soluție asigură că computerul dvs. poate fi descoperit în rețea și poate partaja fișiere și imprimante. Activarea descoperirii rețelei și a partajării fișierelor este crucială pentru comunicarea între dispozitivele din aceeași rețea.
- Deschideți File Explorer făcând clic pe pictograma folderului din bara de activități sau apăsând Windows+ E.
- Navigați la folderul pe care doriți să-l partajați
- Faceți clic dreapta pe folder și selectați Proprietăți
- Faceți clic pe fila Partajare
- Faceți clic pe butonul Partajare
- În fereastra Acces la rețea , fie introduceți numele de utilizator cu care doriți să-l partajați, fie selectați Toți
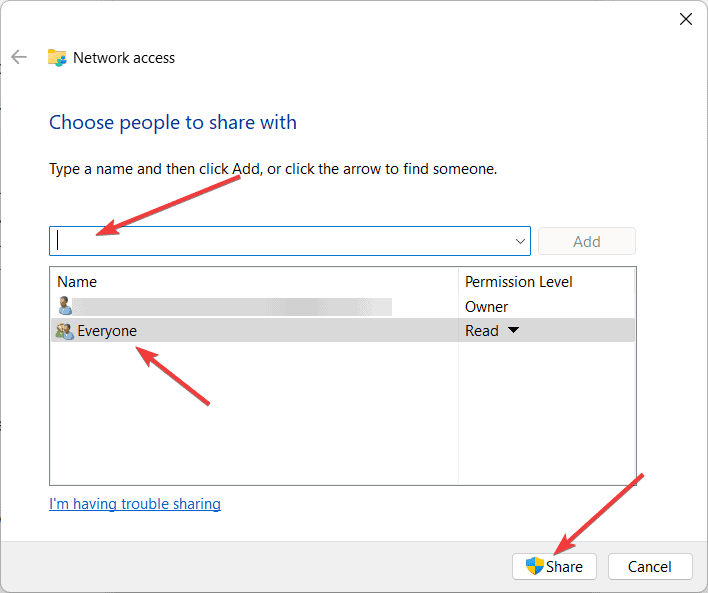
- Faceți clic pe butonul Adăugați
- Alegeți nivelul de permisiune ( Citire sau Citire/Scrie ) din meniul derulant de lângă numele de utilizator.
- Faceți clic pe Partajare, apoi pe Terminat.
Partajarea unui folder în acest fel îl face accesibil altor dispozitive din rețea, permițându-le să citească sau să modifice fișiere în funcție de permisiunile pe care le-ați setat. Avem, de asemenea, un ghid util despre cum să adăugați un utilizator nou pe Windows 11, astfel încât să puteți partaja folderul la nivel local.
4. Verificați clasificarea rețelei
- Deschideți Setări făcând clic pe meniul Start și selectând pictograma roată
- Faceți clic pe Rețea și Internet
- Faceți clic pe conexiunea dvs. de rețea, de exemplu, Wi-Fi sau Ethernet
- Acum, faceți clic pe proprietățile rețelei.
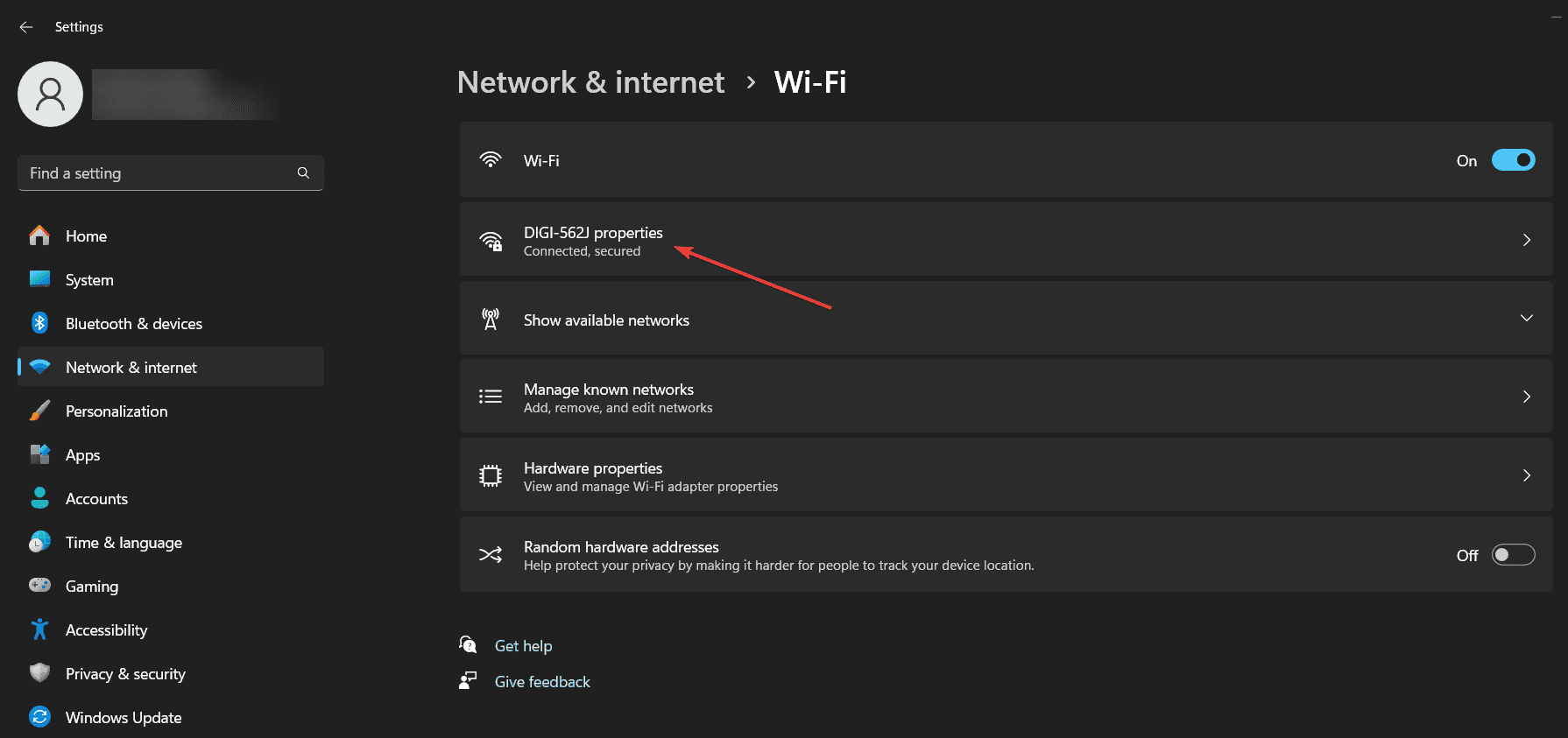
- În fereastra Rețea , asigurați-vă că rețeaua este clasificată ca Privată .
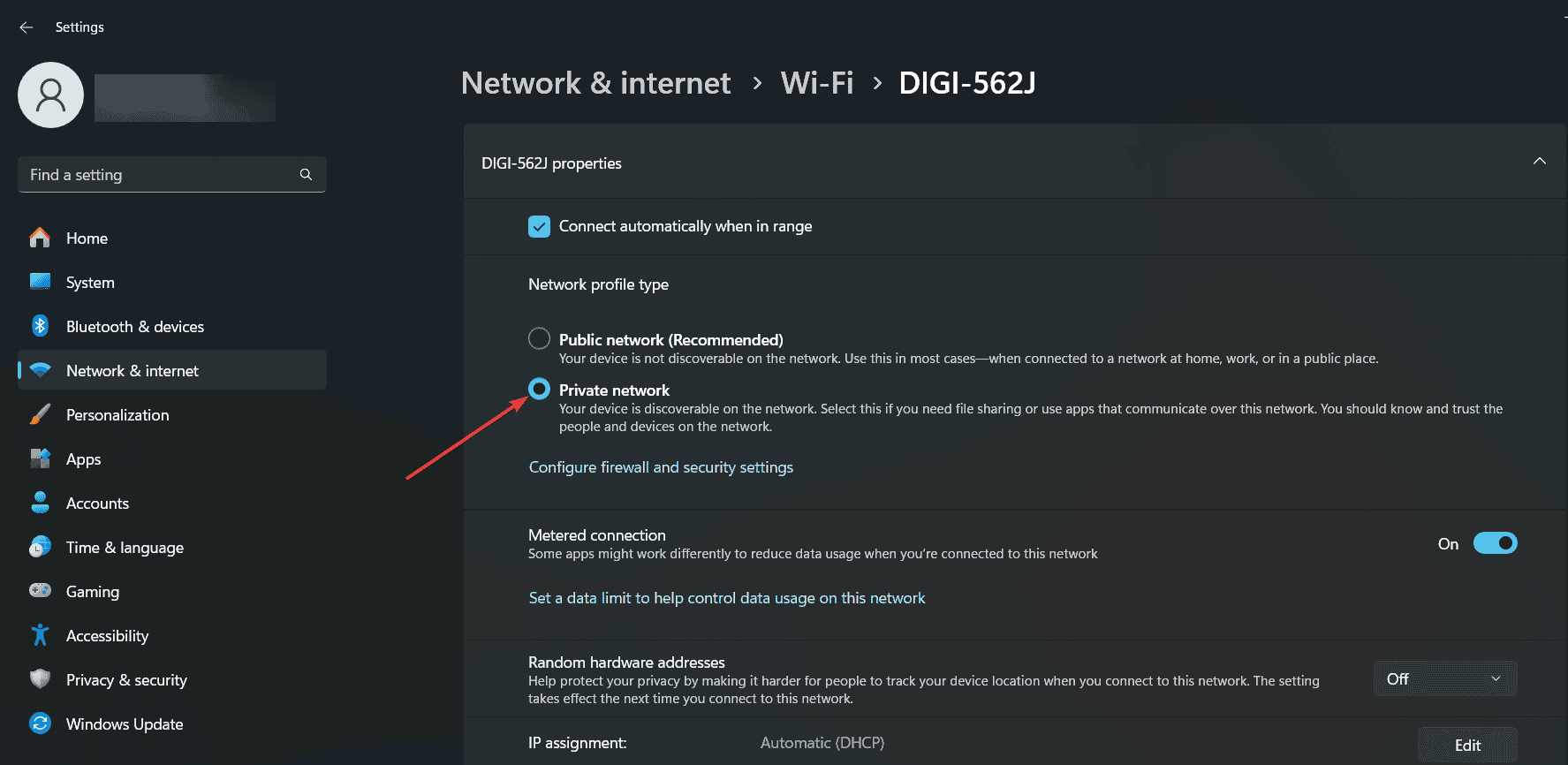
Asigurarea că rețeaua este clasificată corect (ca rețea privată) permite Windows să o trateze în mod sigur, dar și permis, oferind accesul necesar la resursele partajate.
5. Maparea unei unități de rețea
- Apăsați Win+ Epentru a deschide File Explorer .
- Faceți clic dreapta pe Acest computer și selectați Hartă unitatea de rețea .

- Alegeți o literă de unitate din meniul derulant.
- În câmpul Folder , tastați calea folderului partajat sub forma \\ComputerName\SharedFolder .
- Bifați Reconectați la conectare dacă doriți ca unitatea să fie mapată automat de fiecare dată când vă conectați.
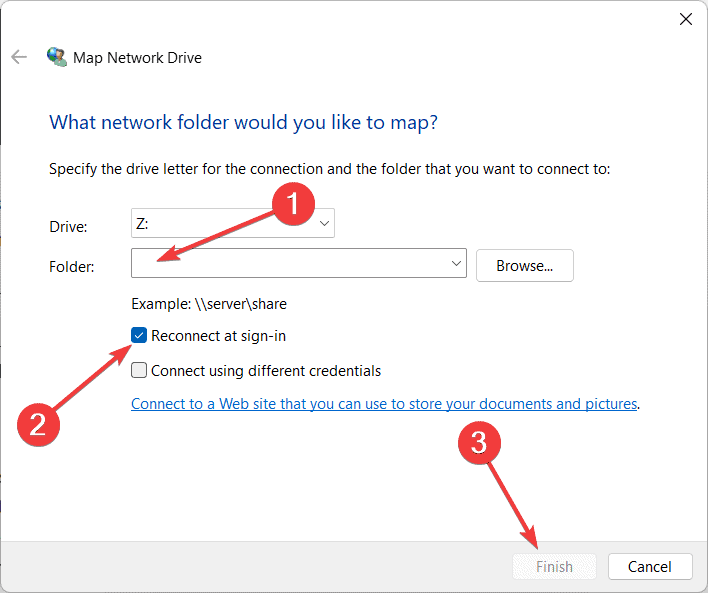
- Faceți clic pe Terminare.
Maparea unei unități de rețea creează o legătură persistentă către folderul partajat, ceea ce face convenabil accesarea acestuia ca și cum ar fi o unitate locală.
- Deschideți File Explorer apăsând tastele Windows+ E.
- În panoul din stânga, faceți clic pe Rețea .
- Dacă vi se solicită să activați Descoperirea rețelei , faceți clic pentru ao activa.
- Găsiți numele computerului folderului partajat pe care trebuie să îl accesați.
- Faceți dublu clic pe numele computerului și navigați la folderul partajat.
Accesarea unui folder partajat în acest fel vă permite să răsfoiți fișierele și folderele partajate de pe un alt computer în cadrul aceleiași rețele private. Cu alte cuvinte, doar computerele care sunt conectate la aceeași rețea privată pot accesa folderele partajate. Când cineva va încerca să acceseze folderul partajat, aceasta va necesita parola proprietarului PC-ului.

Leave A Comment?