Situatie
Repornind Microsoft Outlook pe computerul dvs. Windows, puteți remedia multe probleme minore de Outlook, precum și puteți aduce modificările în aplicație. Indiferent dacă este înghețat sau este doar un pic necorespunzător, vă vom arăta cum să reporniți cu ușurință clientul de e-mail pe computerul cu Windows 11 sau Windows 10.
Solutie
Pasi de urmat
Ieșiți și relansați Outlook pe Windows
Modul standard de închidere a aplicațiilor pe Windows este să faceți clic pe pictograma X din colțul din dreapta sus al ferestrei aplicației. Cu toate acestea, această metodă nu funcționează cu Outlook.
- Făcând click pe X în colțul din dreapta sus al Outlook doar minimizează aplicația în bara de sistem; aplicația continuă să ruleze în fundal.
- Dacă doriți să reporniți corect aplicația dvs., va trebui să utilizați o altă opțiune în aplicație.
- Pentru a utiliza această opțiune, în bara de meniu a aplicației Outlook, faceți clic pe „Fișier”
În bara laterală din stânga, în partea de jos, alegeți „Ieșire”.
Aplicația dvs. Outlook este acum complet închisă. (Într-un caz rar, aplicația este încă deschisă în bara de sistem, utilizați secțiunea de mai jos pentru a forța închiderea aplicației).
Pentru a relansa acum aplicația, deschideți meniul „Start”, găsiți „Outlook” și faceți click pe aplicație. De asemenea, puteți utiliza comanda rapidă de pe desktop a aplicației dvs. pentru a lansa aplicația.
Reporniți Outlook când aplicația nu răspunde
Dacă aplicația dvs. Outlook este înghețată și nu puteți face clic pe opțiunile din ea, metoda de mai sus nu va funcționa pentru dvs. În acest caz, utilizați utilitarul Task Manager încorporat al computerului cu Windows pentru a forța închiderea aplicației. Acest instrument poate închide orice aplicație care rulează pe computer, chiar și cea care este blocată pe orice ecran.
Pentru a-l folosi, mai întâi, faceți click dreapta pe bara de activități (bara din partea de jos a ecranului) și alegeți „Manager de activități”.
În utilitarul deschis, accesați fila „Procese”. Aici, găsiți „Microsoft Outlook”, faceți click dreapta pe acesta și alegeți „End Task”.
Managerul de activități va forța închiderea aplicației Outlook.
Pentru a redeschide acum aplicația, faceți dublu click pe comanda rapidă a aplicației de pe desktop. O altă modalitate de a face acest lucru este să deschideți meniul „Start”, să găsiți „Outlook” și să selectați aplicația.
Ștergeți fișierele cache din Outlook pentru a remedia problemele aplicației
Dacă o simplă repornire a Outlook nu a remediat problemele aplicației dvs., ștergeți fișierele cache ale aplicației pentru a vă putea rezolva problemele. Outlook creează aceste fișiere cache pentru a vă îmbunătăți experiența aplicației, dar uneori, aceste fișiere devin corupte și provoacă funcționarea defectuoasă a aplicației.
- Ștergerea cache-ului Outlook nu vă șterge e-mailurile, contactele sau alte date. Outlook va reconstrui aceste fișiere pe măsură ce utilizați aplicația.
- Pentru a face asta, mai întâi, închideți complet aplicația Outlook de pe computer. Apoi, deschideți caseta de dialog „Run” apăsând Windows+R, introduceți următoarele în casetă și apăsați Enter:
%localappdata%\Microsoft\Outlook\RoamCache
În folderul deschis, selectați toate fișierele apăsând Ctrl+A. Apoi, faceți click dreapta pe un fișier selectat și alegeți „Ștergeți”.
Când memoria cache din Outlook este golită, lansați aplicația și problema ar trebui rezolvată. Și așa îi reporniți clientului dvs. de e-mail preferat pe computerul cu Windows 11 sau 10. Sperăm că va obține rezultatele dorite pentru dvs.


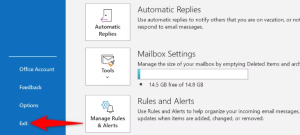
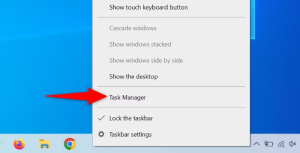


Leave A Comment?