Situatie
Solutie
Înainte de a începe pașii avansati de depanare, ar trebui să luați în considerare efectuarea următoarelor verificări:
- Încercați să deconectați routerul. Uneori, este suficient pentru a restabili conectivitatea Wi-Fi.
- Asigurați-vă că ați instalat toate actualizările Windows, deoarece acestea ar putea avea o actualizare pentru adaptorul Wi-Fi.
Dacă aceste modificări minore nu vă ajută, treceți la metodele detaliate menționate mai jos.
1. Utilizați instrumentul de depanare a rețelei
- Apăsați Windows+ Ipentru a deschide aplicația Setări
- Accesați Actualizare și securitate
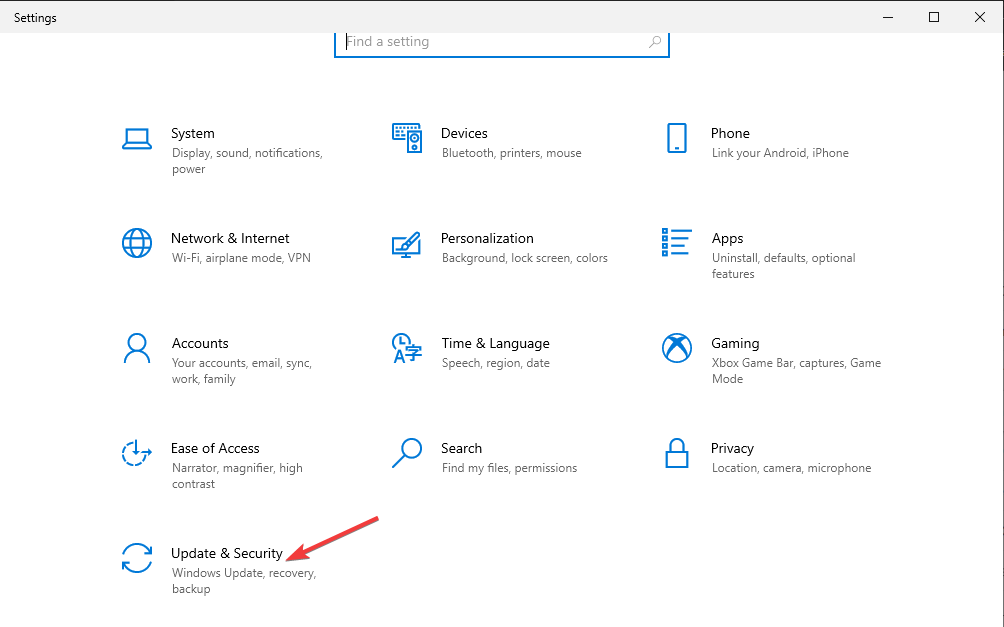
- Faceți clic pe Depanare , apoi selectați Instrumente de depanare suplimentare

- Găsiți adaptorul de rețea și faceți clic pe Executați instrumentul de depanare .
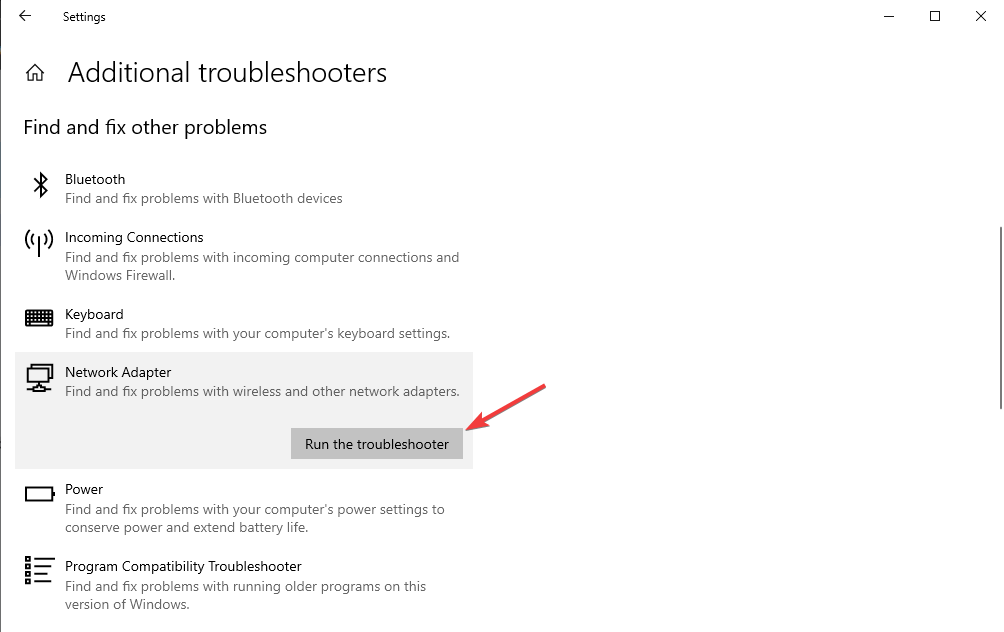
- Urmați instrucțiunile de pe ecran pentru a finaliza procesul.
2. Dezactivați/Activați adaptorul Wi-Fi
- Apăsați Windowstasta, tastați panoul de control și faceți clic pe Deschidere .
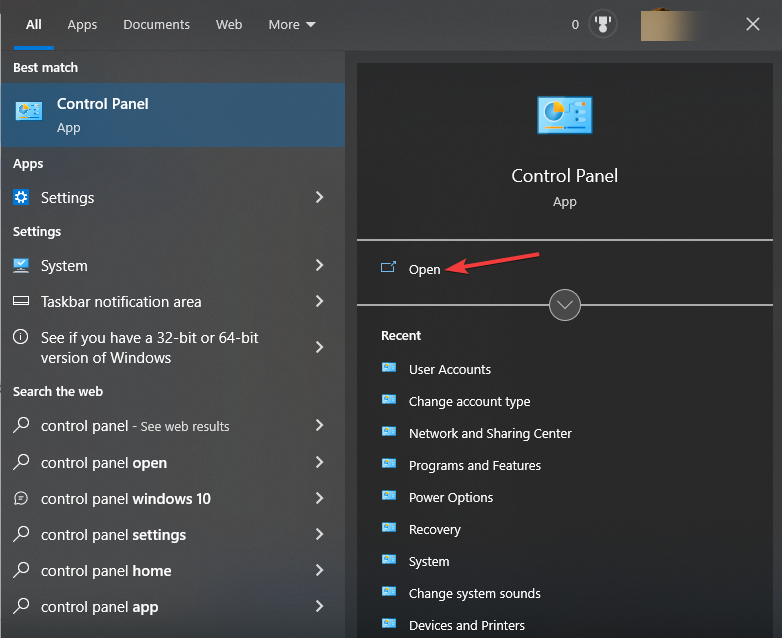
- Selectați Vizualizare după ca categorie și faceți clic pe Rețea și Internet

- Faceți clic pe Vizualizați starea rețelei și sarcinile
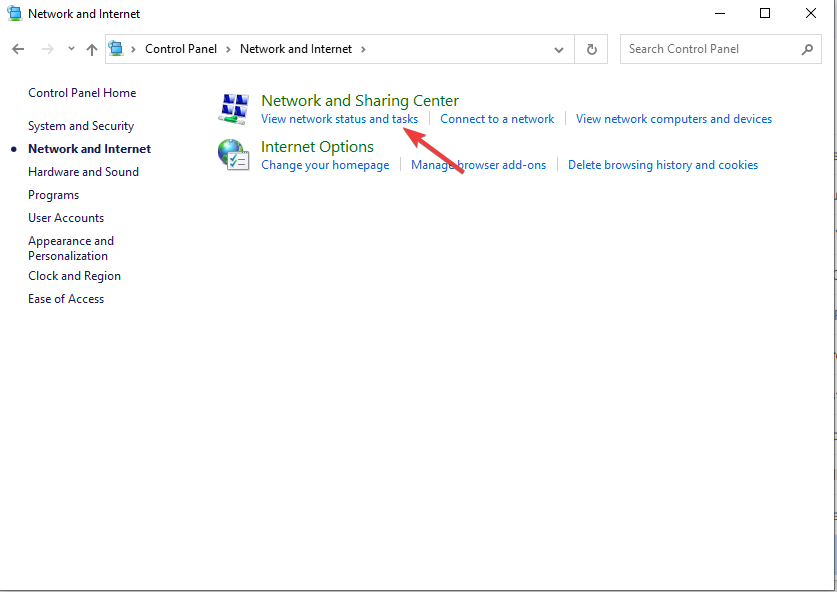
- Selectați Modificați setările adaptorului .
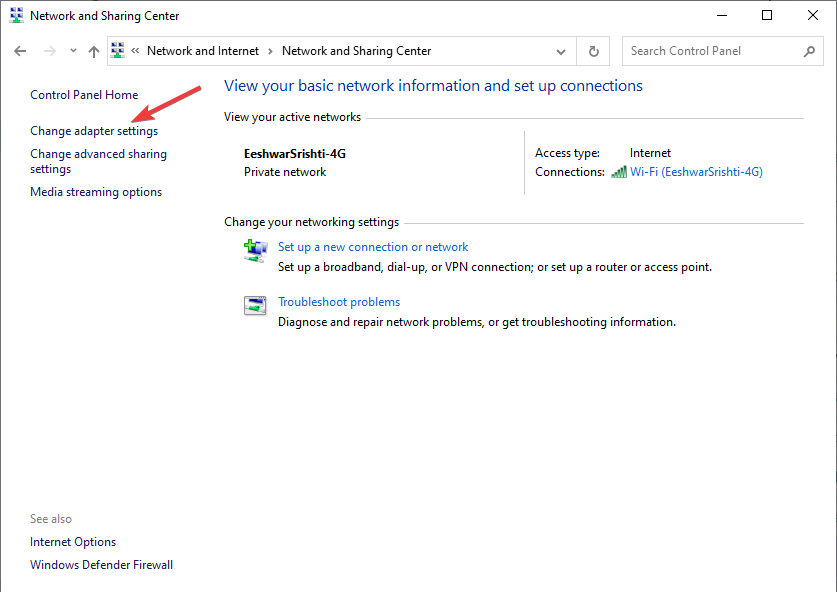
- Găsiți și faceți clic dreapta pe conexiunea Wi-Fi și selectați Dezactivare din meniul contextual.
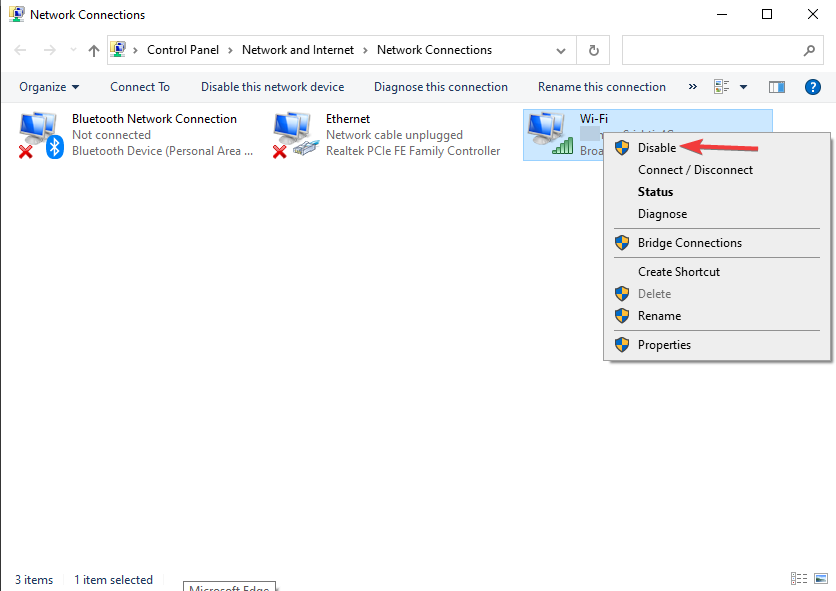
- Reporniți computerul
3. Reporniți adaptorul Wi-Fi în Manager dispozitive
- Apăsați Windows+ Rpentru a deschide caseta de dialog Run
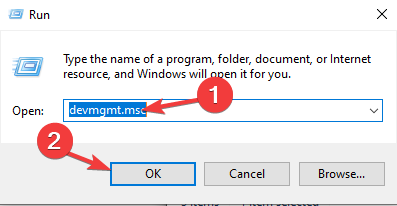
- Tastați devmgmt.msc și faceți clic pe OK pentru a deschide Manager dispozitive
- Localizați și extindeți adaptoarele de rețea
- Faceți clic dreapta pe adaptorul Wi-Fi și alegeți Dezactivați dispozitivul .
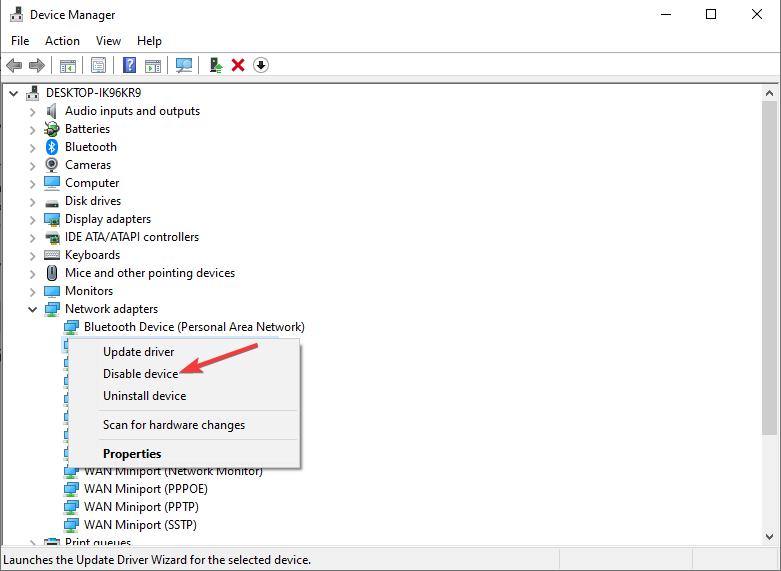
- Faceți clic pe Da pentru a confirma.
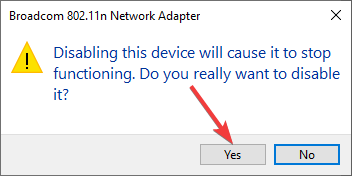
- Acum, faceți clic dreapta pe el din nou și selectați Activare dispozitiv din meniul contextual.
4. Resetarea configurației TCP/IP
- Apăsați Windowstasta, tastați cmd și faceți clic pe Executare ca administrator .
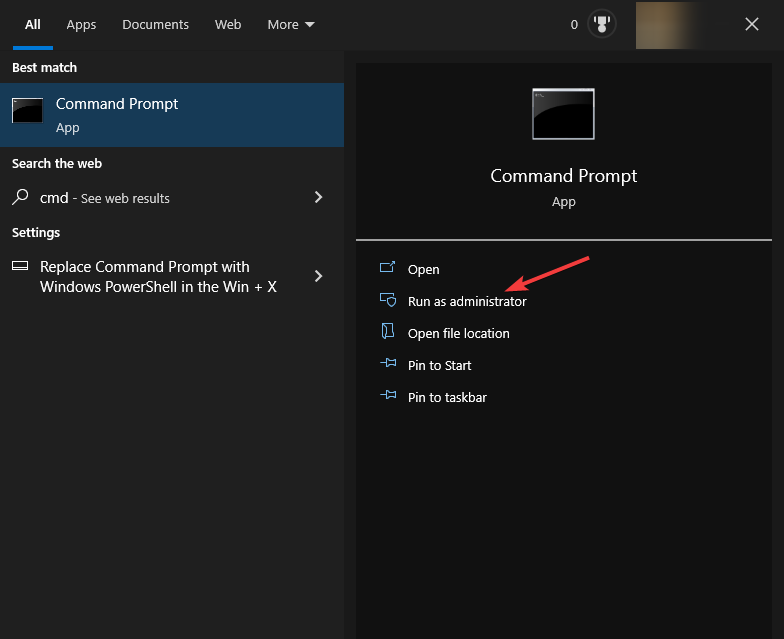
- Copiați și lipiți următoarele comenzi una câte una și apăsați Enterdupă fiecare comandă:
- Odată ce comenzile sunt executate, reporniți computerul.
5. Utilizați aplicația Setări
- Apăsați Windows+ Ipentru a deschide aplicația Setări .
- Accesați Rețea și Internet .
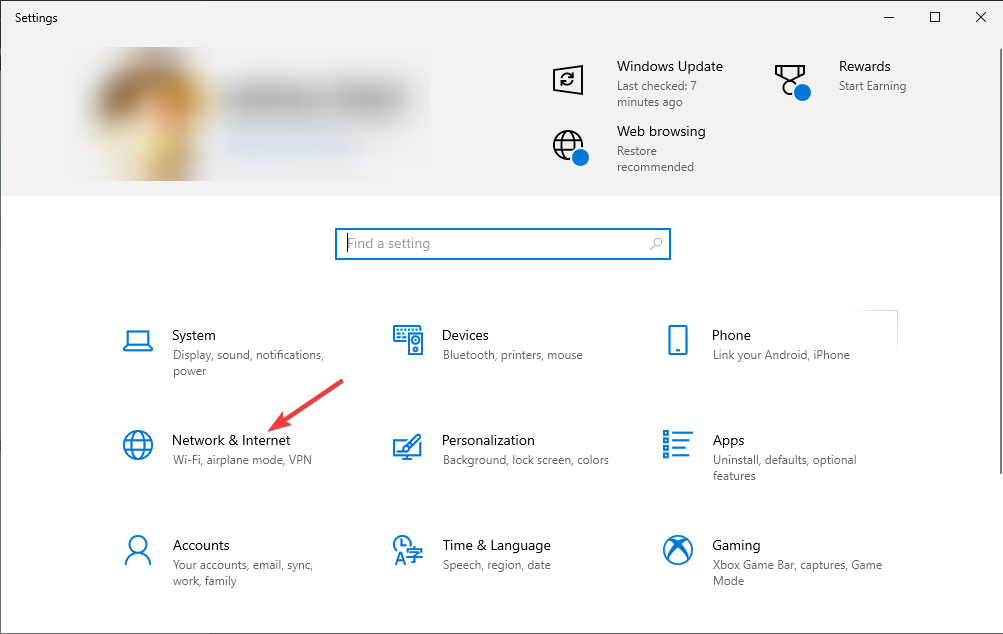
- Faceți clic pe Setări avansate de rețea și faceți clic pe Resetare rețea .

- Găsiți resetarea rețelei și faceți clic pe butonul Resetare acum .
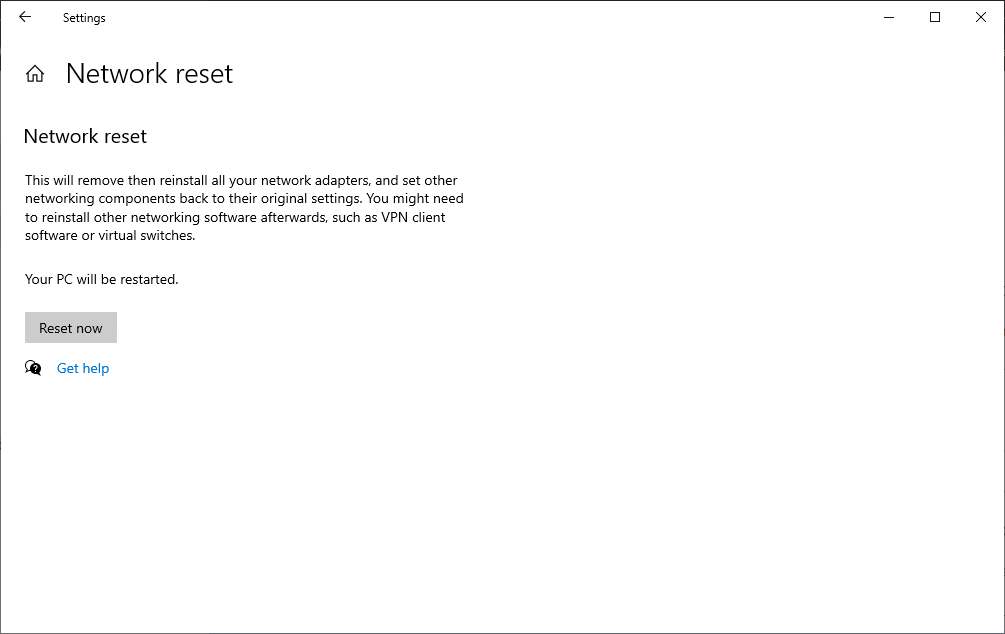
- Reporniți computerul pentru a confirma modificările.
6. Reinstalați adaptorul Wi-Fi
- Apăsați Windows+ Rpentru a deschide caseta de dialog Run .
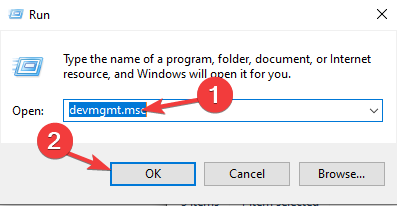
- Tastați devmgmt.msc și faceți clic pe OK pentru a deschide Manager dispozitive
- Localizați și extindeți adaptoarele de rețea .
- Faceți clic dreapta pe adaptorul Wi-Fi și selectați Dezinstalare dispozitiv
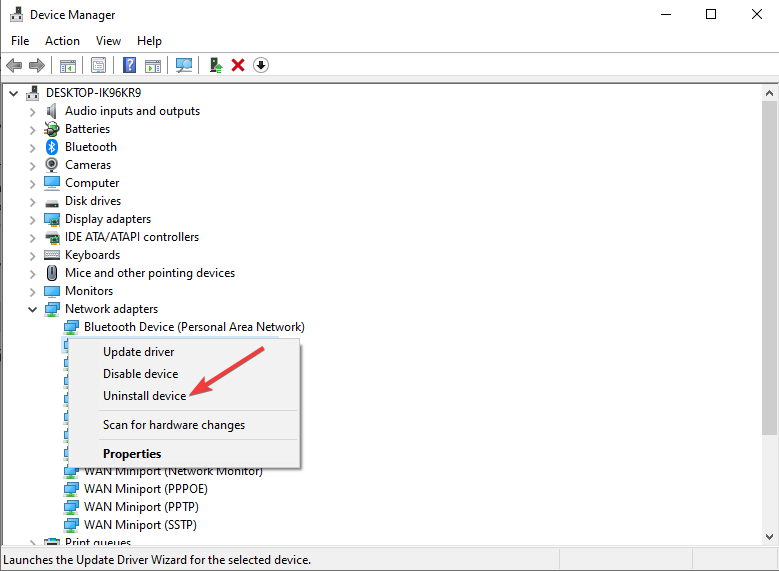
- Faceți clic pe Dezinstalare și urmați instrucțiunile de pe ecran, dacă există.
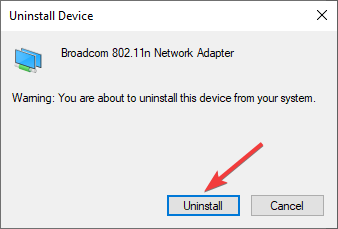
- Acum faceți clic pe Acțiune , apoi selectați Scanare pentru modificări hardware.
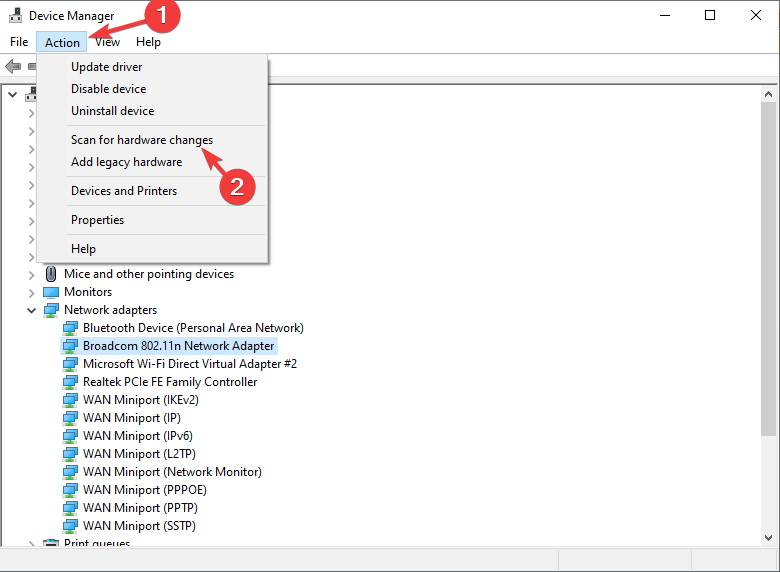

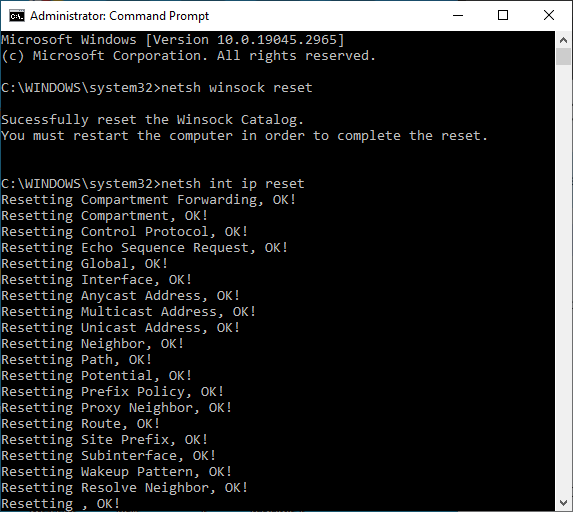
Leave A Comment?