Situatie
Steam Link vă permite să transmiteți jocuri de la platforma de jocuri la un dispozitiv mobil și revin (în sfârșit) în App Store-ul Apple! În acest ghid, vă voi ajuta să configurați Steam Link pe iPhone, iPad sau Apple TV.
Ce este Steam Link?
Inițial, Steam Link era un set-top-box de 50 USD pe care l-ai conectat la televizor. V-a permis să transferați biblioteca Steam de pe un computer gazdă pe aceeași rețea. A sosit alături de inițiativa Steam Machine, acum defunctă de la Valve.
Având în vedere că majoritatea jucătorilor dețin acum dispozitive mobile, televizoare inteligente și set-top-box-uri, Valve a întrerupt versiunea hardware în favoarea unei soluții bazate pe aplicații. Cu toate acestea, Apple a eliminat aplicația Steam Link Valve Software în mai 2018, invocând „conflicte de afaceri”.
De atunci s-au schimbat foarte multe, inclusiv adăugarea suportului Xbox DualShock și a suportului PlayStation 4. Între timp, Valve a adăugat suport Bluetooth Low Energy la controlerul Steam personalizat, astfel încât jucătorii să-l poată asocia cu dispozitive mobile.
Aplicația Steam Link s-a întors în sfârșit în mai 2019, permițând jucătorilor de pe PC să joace titlurile lor Steam preferate pe iPhone, iPad și Apple TV.
Solutie
Nu mai este blocat la rețelele de domiciliu
În conformitate cu Valve, computerul dvs. gazdă trebuie să aibă cel puțin un procesor cu patru nuclee pentru a utiliza Steam Link. Compania nu specifică alte cerințe hardware minime sau recomandate. Cu toate acestea, calculatorul dvs. ar trebui să rulați biblioteca la o rezoluție și o rată de cadru acceptabile, chiar și în timp ce transmiteți.
PC-ul gazdă ar trebui să utilizeze, de asemenea, o conexiune fără fir (Ethernet) sau 5 GHz. Prima este cea mai bună opțiune, deși majoritatea rețelelor de domiciliu nu au cabluri Ethernet acoperite peste tot. Același lucru este recomandat și pentru computerele client.
În cele din urmă, Valve a extins componenta de streaming Steam (acum denumită Remote Play) în iunie 2019. Atât timp cât asociești gazda și clientul, iar gazda rămâne conectată activ la internet, poți transmite biblioteca PC-ului de oriunde – nu doar atunci când e acasă. Din nou, însă, conexiunea de rețea este vitală – cu atât mai mult dacă doriți să transmiteți jocuri prin intermediul unei conexiuni celulare.
În cele din urmă, jocul se bazează pe hardware-ul computerului dvs. gazdă, conexiunea sa la rețeaua locală, traficul local și dispozitivul dvs. client. Pentru a circula în afara casei dvs., trebuie să luați în considerare factori suplimentari, inclusiv lățimea de bandă a internetului, conexiunea operatorului wireless și conexiunea cu cel mai apropiat centru de date al Valvei.
În acest ghid, vă vom arăta cum să activați jocul la distanță, să asociați controlerele și să conectați dispozitivele Apple.
Activare Redare la distanță (Steam)
Pentru a activa Redarea la distanță, porniți computerul gazdă, deschideți Steam și conectați-vă la contul dvs. Faceți clic pe „Steam” în colțul din stânga sus, apoi selectați „Setări” din meniul derulant.
În panoul pop-up, faceți clic pe „Redare la distanță” (anterior „Streaming intern”, apoi faceți clic pe caseta de lângă „Activați jocul de la distanță” dacă nu este deja marcată.
Apoi, faceți clic pe „Opțiuni avansate de gazdă” de sub lista dispozitivelor conectate. Pe ecranul următor, puteți face ajustări pentru a permite cel mai bun joc de la distanță posibil.
Pentru început, dezactivați audio pe gazdă. Selectați opțiunile „Activați codarea hardware” și „Prioritizați traficul de rețea”, apoi faceți clic pe OK.
Puteți experimenta cu celelalte setări și puteți vedea cum funcționează fluxul în rețeaua dvs.
Pentru cele mai bune rezultate, nu permiteți Steam să modifice rezoluția pentru a se potrivi cu clientul dvs. de streaming. De exemplu, dacă treceți la un televizor 4K, dar computerul dvs. nu poate face față acestei rezoluții, veți înregistra rate de cadru mici și un interval de intrare. Dacă este necesar, puteți ajusta rezoluția manual în joc pentru a se potrivi cu dispozitivul client.
O altă opțiune este ajustarea dinamică a rezoluției de captare. Aceasta bazează calitatea imaginii pe lățimea de bandă a rețelei. Așadar, dacă cineva începe să urmărească Hulu sau Netflix în timp ce transmiteți un joc, această opțiune scade rezoluția, astfel încât să nu înregistrați rate de cadru sau decalaj redus.
Conectați controlerele compatibile la Apple TV
Vom începe cu Apple TV. Poate doriți să activați această opțiune dacă aveți un televizor 4K imens conectat la dispozitivul Apple TV. Sau, poate, lucrezi pe computer toată ziua și nu vrei să stai în fața unuia pentru a juca jocuri. Această configurație vă oferă o experiență asemănătoare consolei.
Mai întâi, selectați pictograma roată pe Apple TV pentru a deschide aplicația „Setări”.
Apoi, folosiți trackpad-ul Siri Remote pentru a evidenția „Telecomenzi și dispozitive;” apăsați în jos pe trackpad pentru a-l selecta.
Pe ecranul următor, evidențiați „Bluetooth”, apoi apăsați în jos pe trackpad pentru a-l selecta.
Când controlerul dvs. apare în lista „Alte dispozitive”, selectați-l, apoi apăsați în jos pe trackpad-ul telecomenzii. După un moment, Apple TV mută controlerul în „Dispozitivele mele”.
Desigur, nu fiecare controlor funcționează la fel. Iată câteva scurtături pe care le puteți apăsa pentru intrări care nu sunt disponibile fizic pe modelul dvs.:
Conectați controloarele compatibile la iPhone și iPad
Procesul de conectare a unui controller la un iPhone sau iPad este similar cu cel menționat mai sus, dar este mult mai scurt. Pur și simplu atingeți „Setări”, apoi „Bluetooth”.
Asigurați-vă că opțiunea „Bluetooth” este activată (verde). Când Bluetooth este activat, controlerul dvs. apare pe lista „Alte dispozitive”. Atingeți-l și se va muta la „Dispozitivele mele”.
Nu aveți nevoie de un controler pentru a juca jocuri pe un iPhone sau iPad. Steam Link include controale pentru touchscreen, similare cu cele pe care le vedeți în jocurile mobile, cum ar fi un „D” virtual și butoanele de acțiune.
Aceasta poate fi intrarea ideală pentru un iPhone, dar nu neapărat pentru un iPad, în funcție de dimensiunea acestuia.
Conectați un controlor de abur (opțional)
Dacă dețineți controlorul unic de joc Valve, îl puteți asocia cu un dispozitiv Apple după efectuarea unei actualizări de firmware. Pentru a începe, conectați controlorul la computer prin intermediul unui cablu USB.
Apoi, deschideți Steam și conectați-vă la contul dvs. Faceți clic pe „Steam” în colțul din stânga sus, apoi selectați „Setări” din meniul derulant.
Faceți clic pe „Controler” din lista din stânga, apoi faceți clic pe „Setări generale ale controlerului”.
În fereastra pop-up Steam „Big Picture” care apare, selectați Steam Controller din lista „Detected Controllers:”. Când detaliile sale apar pe partea dreaptă, faceți clic pe „Bluetooth FW” pentru a actualiza firmware-ul.
Dacă nu ați făcut acest lucru deja, actualizarea adaugă posibilitatea de a asocia controlul Steam cu dispozitive mobile folosind Bluetooth Low Energy (BLE).
Faceți clic pe „Start” pentru a începe, dar, așa cum s-a menționat în fereastra pop-up Actualizare BLE, nu deconectați cablul USB în timpul actualizării.
Pentru a utiliza controlorul Steam cu aplicația Steam Link, trebuie să activați modul de împerechere Bluetooth LE. Iată cele patru moduri pe care le suportă acum Steam Controller:
Butonul „Y” + butonul „Steam” = Bluetooth LE Mod de asociere: Asocie controlerul la un dispozitiv mobil.
Butonul „B” + butonul „Steam” = modul Bluetooth LE: lansează controlerul în modul BLE.
Butonul „X” + Butonul „Steam” = Receiver Mod de împerechere: Asocie controlerul la receptorul wireless furnizat, bazat pe USB (non-Bluetooth).
Buton „A” + buton „Steam” = modul Dongle: lansează controlerul în modul original de recepție.
În continuare, consultați instrucțiunile Bluetooth din secțiunile Apple TV și iPhone / iPad pentru a conecta Steam Controller cu Apple TV, iPhone sau iPad.
Configurați Steam Link
Cu gazda și controlerele gata, puteți descărca și instala acum aplicația Steam Link. Deschideți-l, apoi faceți clic pe sau atingeți „Începeți” pe ecranul introductiv.
Apoi, vi se va solicita să asociați un controler. Acest pas oferă doar instrucțiuni, astfel încât să puteți sări peste acesta (dacă ați respectat pașii precedenți, controlorul dvs. este deja asociat, oricum).
Dacă urmează să jucați jocuri pe un iPhone sau iPad, selectați „Utilizați controlul tactil”, pentru a utiliza un ecran de joc pe ecran.
În ecranul „Conectați-vă la computer”, selectați computerul dvs. gazdă. Dacă nu se află pe listă, faceți clic pe sau atingeți „Rescanare”. Dacă tot nu apare, verificați conexiunea de rețea a PC-ului și setările de firewall și verificați dacă acesta și dispozitivul client se află în aceeași rețea.
După ce selectați computerul gazdă, Steam Link furnizează un cod PIN de patru cifre.
Tastați acest număr în promptul Steam care apare pe ecranul computerului gazdă, apoi faceți clic pe „OK”.
Odată asociat, Steam Link testează conexiunea de rețea între computerul gazdă și dispozitivul client. Faceți clic sau atingeți „OK” după finalizarea testului.
Dacă reveniți la setările „Redare de la distanță” în Steam, acum ar trebui să vedeți dispozitivele conectate în listă. Pentru exemplul următor, am adăugat un iPhone și Apple TV.
În mod ideal, doriți să utilizați aceeași rețea pentru a asocia perechea de gazdă și client. Dacă acest lucru nu este posibil, faceți clic pe sau atingeți „Alt computer” pe ecranul „Conectați-vă la computer” pentru a prelua un cod PIN de patru cifre.
Pe computerul gazdă, accesați setările „Redare de la distanță” în Steam, faceți clic pe „Pair Steam Link”, apoi tastați PIN-ul cu patru cifre.
La sfârșitul configurației, ecranul inițial confirmă conexiunea dvs. la computerul gazdă și la controler. De asemenea, oferă o scurtă descriere a calității generale a conexiunii (bună, scăzută și așa mai departe).
Selectați „Start Play” pentru a încărca modul Big Picture de la Steam. După aceea, selectați Biblioteca și puteți lansa orice joc Steam instalat pe computerul dvs. gazdă.
Selectați „Setări” pentru a schimba gazdele, configura controlerul sau reglați setările de streaming. Rețineți că în setările rețelei, puteți testa conexiunea. Există, de asemenea, o secțiune „Advanced”, unde puteți activa difuzarea pe desktop, limita lățimii de bandă sau rezoluția și multe altele.


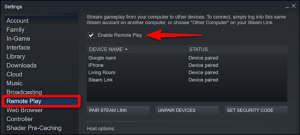
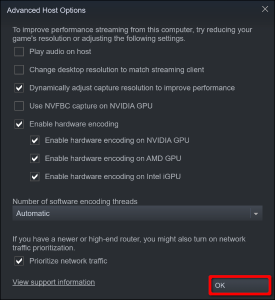

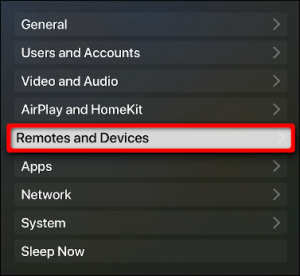


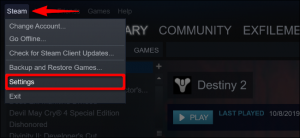


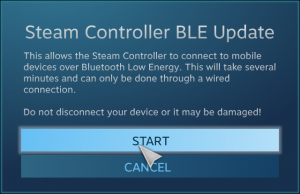
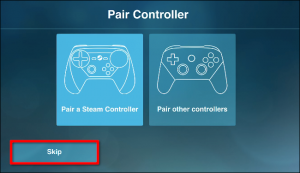
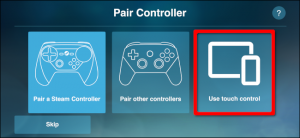

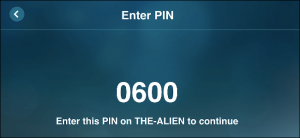



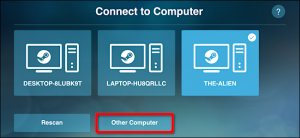

Leave A Comment?