Situatie
Dacă dorim să realizăm un tunel între două calculatoare pe care este instalat Microsot Windows 7(x64) situate în locaţii diferite şi ambele au acces la internet putem să folosim OpenVPN (http://www.openvpn.net ).
Unul dintre sisteme va fi configurat cu rol de server, celălalt cu rol de client. Primul lucru pe care trebuie să îl facem este să descărcăm OpenVPN-Windows Installer de la adresa http://openvpn.net/release/openvpn-2.1.1-install.exe şi să îl instalăm pe cele două sisteme în directorul C:Program Files (x86)OpenVPN. Pentru server am folosit un calculator cu ip public 89.33.61.232, iar tunelul vpn are drept capăt de conexiune pe server ip-ul 10.8.0.1. Clientul este configurat pe un laptop şi are drept capăt de conexiune pentru tunel vpn cu ip-ul 10.8.0.2.
Solutie
Configurare server
Pe sistemul server mergem în Start -> Run , scriem CMD şi dăm enter. În fereastra care se deschide tastăm:
cd C:Program Files (x86)OpenVPNeasy-rsa
copy vars.bat.sample vars.bat
Edităm apoi vars.bat cu comanda edit vars.bat şi modificăm parametrii după nevoile noastre. Să presupunem că avem în vars.bat următoarele:
@echo off
set HOME=%ProgramFiles%OpenVPNeasy-rsa
set KEY_CONFIG=openssl.cnf
set KEY_DIR=keys
set KEY_SIZE=1024
set KEY_COUNTRY=RO
set KEY_PROVINCE=RO
set KEY_CITY=Bucureşti
set KEY_ORG=cristian
set KEY_EMAIL=cristian@yahoo.com
Copiem fişierul openssl.cnf.sample în openssl.cnf cu comanda:
copy openssl.cnf.sample openssl.cnf
Rulăm următoarele comenzi:
vars
clean-all
build-ca
Urmează generarea certificatului şi a unei chei private pentru server:
build-key-server server
Generăm cartificatele şi cheia pentru client:
build-key client
Este important ca Common Name pentru client să fie diferit de Common Name pentru server.
Generăm parametrii Diffie Hellman :
build-dh
În directorul C:Program Files (x86)OpenVPNconfig facem un fişier server.ovpn în care scriem:
mode server
port 1194
proto udp
dev tun
ca “C:Program Files (x86)OpenVPNeasy-rsakeysca.crt”
cert “C:Program Files (x86)OpenVPNeasy-rsakeysserver.crt”
key “C:Program Files (x86)OpenVPNeasy-rsakeysserver.key”
dh “C:Program Files (x86)OpenVPNeasy-rsakeysdh1024.pem”
tls-server
ifconfig 10.8.0.1 10.8.0.2
ifconfig-pool 10.8.0.3 10.8.0.5 # IP range clients
ifconfig-pool-persist ipp.txt
keepalive 10 120
comp-lzo
persist-key
persist-tun
status openvpn-status.log
verb 3
mute 20
Putem să pornim OpenVPN cu această configuraţie dacă dăm click dreaptă din explorer pe fişierul server.ovpn şi alegem opţiunea Start OpenVPN on this config file sau îl putem porni ca şi serviciu din Start -> Control Panel -> System and Security-> Administrativ Tools -> Serices -> OpenVPN Service unde dăm start sau putem seta pe Automatic la Startup Type pentru a fi pornit o dată cu sistemul de operare.
Configurare client
Pe sistemul client trebuie să mergem în directorul C:Program Files (x86)OpenVPNeasy-rsa şi să creăm directorul keys în care copiem de pe server fişierele:
ca.crt
client.crt
client.key
În directorul C:Program Files (x86)OpenVPNconfig facem un fişier client.ovpn în care scriem:
client
dev tun
proto udp
remote 89.33.61.232 1194 # ip server
resolv-retry infinite
nobind
persist-key
persist-tun
ca “C:Program Files (x86)OpenVPNeasy-rsakeysca.crt”
cert “C:Program Files (x86)OpenVPNeasy-rsakeysclient.crt”
key “C:Program Files (x86)OpenVPNeasy-rsakeysclient.key”
comp-lzo .
verb 3
Putem să pornim OpenVPN cu această configuraţie dacă dăm click dreaptă din explorer pe fişierul client.ovpn şi alegem opţiunea Start OpenVPN on this config file sau îl putem porni ca şi serviciu din Start -> Control Panel -> System and Security -> Administrativ Tools -> Serices -> OpenVPN Service unde dăm start sau putem seta pe Automatic la Startup Type pentru a fi pornit o dată cu sistemul de operare.
Testare conexiune
După ce am pornit atât serverul cât şi clientul ( fără a avea un mesaj de eroare ) putem să verificăm funcţionalitatea tunelului creat. Astfel, pe server mergem în Start – Run şi tastăm CMD. În fereastră deschisă introducem comanda:
Ipconfig
Vom obţine mai multe informaţii:
Pe sistemul configurat ca şi client la comanda ipconfig obţinem informaţiile:
Conexiunea între cele două sisteme o putem verifica cu utilitarul ping.
De pe sistemul configurat ca şi server, care are ip-ul 10.8.0.1 vom da ping in 10.8.0.2 (client).
De pe sistemul configurat ca şi client, care are ip-ul 10.8.0.2 vom da ping in 10.8.0.1 (server).
Pentru testarea conexiunii am partajat pe server câteva documente pe care o să le accesăm din client, astfel Start -> Run si dăm adresa serverului 10.8.0.1 <Enter>

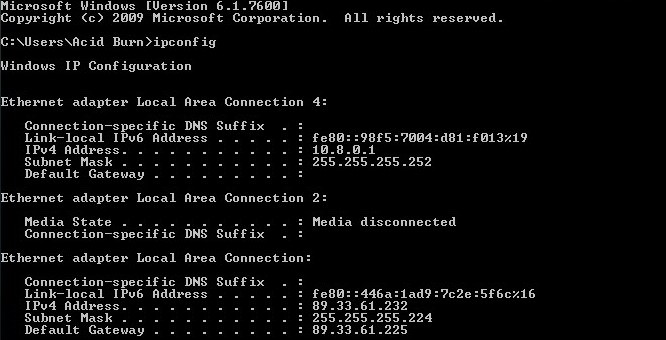

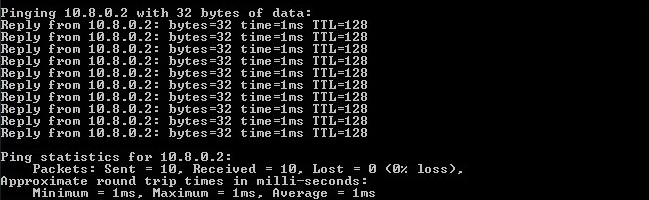
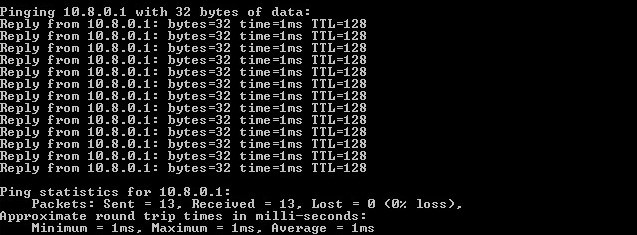

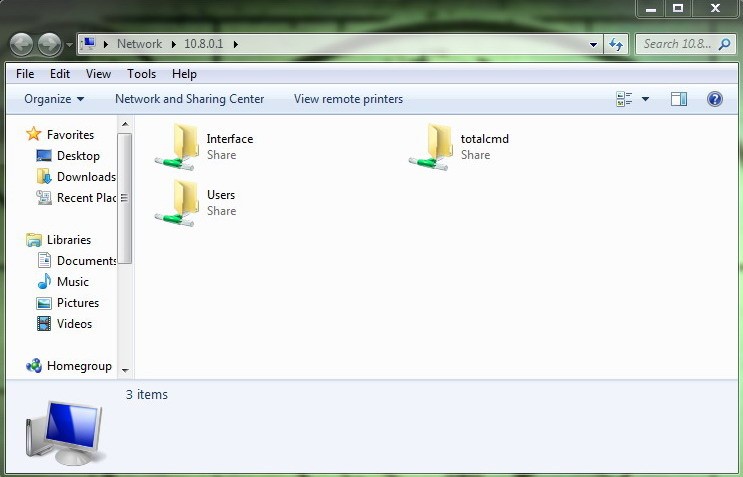
Leave A Comment?