Situatie
Oricine a pierdut la un moment dat date de pe un calculator, sau s-a confruntat cu erori de hard disk, iti va spune ca niciodata nu poti face destule backup-uri. De multe ori poate parea un proces destul de elaborat dar, din fericire, Microsoft a venit cu o metoda destul de simpla pentru a face un backup complet al sistemului de operare, o data cu aparitia Windows 8.1 si Windows 10, folosind optiunea System Image Backup. Mai jos vom arunca o privire la modul in care se foloseste.
Solutie
Pasi de urmat
Nota: Aceasta metoda de backup va face o imagine completa a sistemului tau, care include: OS-ul, toate fisierele tale personale, programele instalate, aplicatiile din Windows Store, etc.
Click dreapta pe butonul de Start si selecteaza Control Panel.
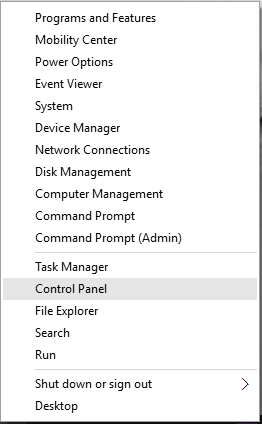
Din Control Panel selecteaza File History.
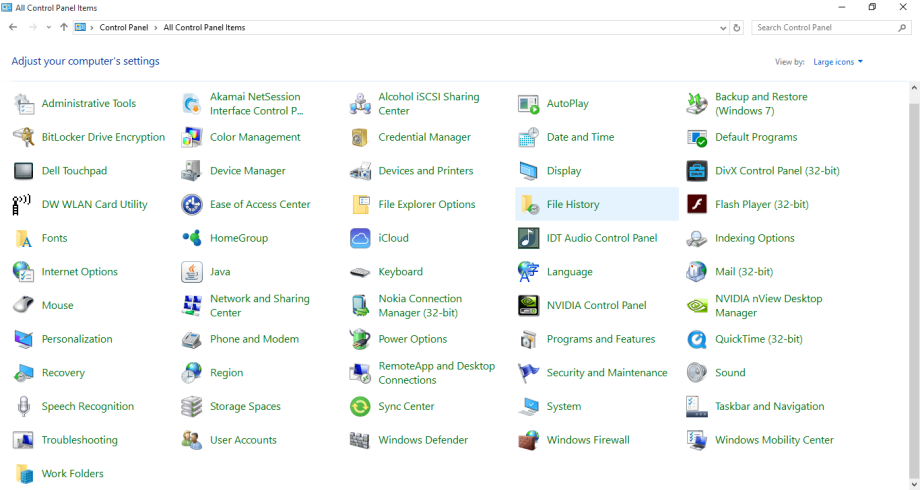
Din coltul din stanga jos alege System Image Backup.
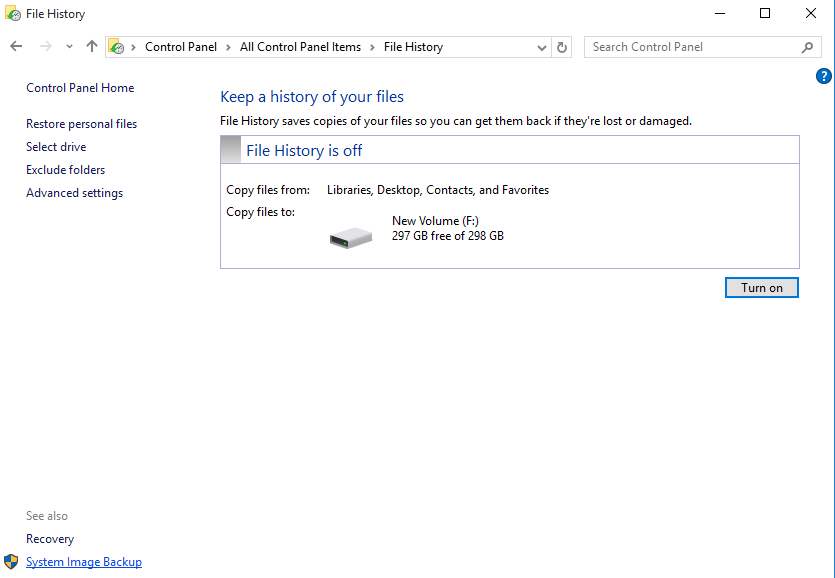
Windows-ul va avea nevoie de o locatie pentru a crea backup-ul si a-l salva. Conecteaza un hard extern cu suficient spatiu pentru acest lucru si asigura-te ca a fost formatat ca NTFS si nu FAT sau FAT32.
Apasa pe Create a system image. Iti vor fi prezentate trei locatii unde poti face backup-ul. In acest tutorial vom folosi prima optiune, On a hard disk.
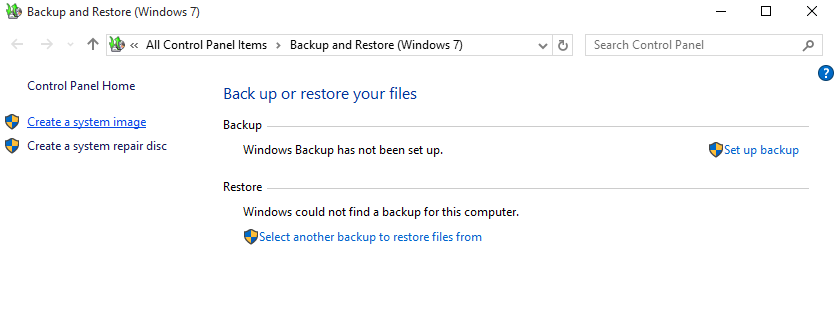
Asigura-te ca este o bifa pusa in dreptul On a hard disk, si ca hard disk-ul dorit este selectat. Apasa Next.
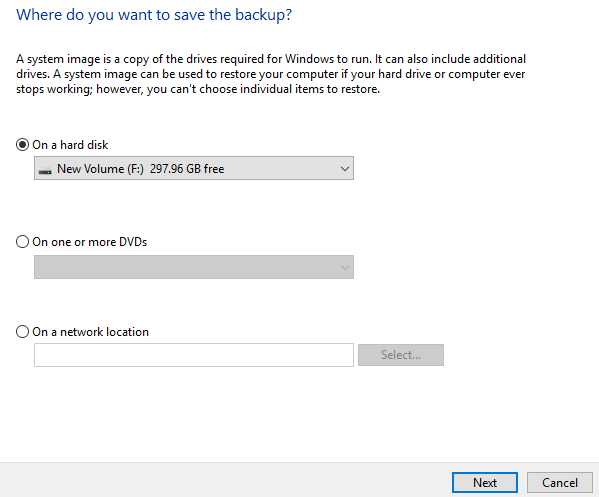
In urmatoarea fereastra selecteaza partitiile care vrei sa fie incluse in backup.

Fereastra urmatoare este pentru a confirma setarile de backup. Verifica detaliile si confirma locatia backup-ului apoi apa butonul Start backup pentru a initializa procesul.
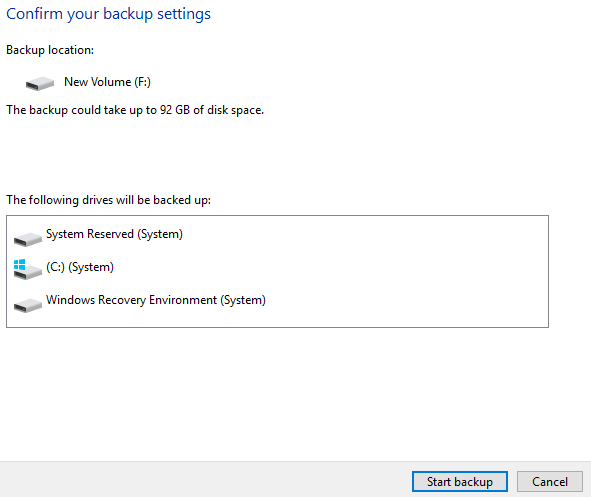

Leave A Comment?